

СДЕЛАЙТЕ СВОИ УРОКИ ЕЩЁ ЭФФЕКТИВНЕЕ, А ЖИЗНЬ СВОБОДНЕЕ
Благодаря готовым учебным материалам для работы в классе и дистанционно
Скидки до 50 % на комплекты
только до
Готовые ключевые этапы урока всегда будут у вас под рукой
Организационный момент
Проверка знаний
Объяснение материала
Закрепление изученного
Итоги урока

Была в сети 21.03.2024 11:06
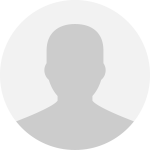
Кирячек Ирина Анатольевна
Преподаватель
39 лет
Местоположение
Россия, Краснодар
Презентация на тему инструменты векторной графики
Категория:
Внеурочка
13.12.2021 12:37
© 2021, Кирячек Ирина Анатольевна 182 0












 Color Proof Settings (Инструменты Параметры цветопробы) " width="640"
Color Proof Settings (Инструменты Параметры цветопробы) " width="640"



















