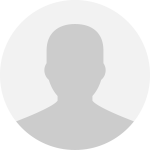Виртуальная выставка
Создаем презентацию с нуля
Презентация — это отличный способ сделать свой доклад более понятным и интересным публике. Сейчас презентации создают в основном в программе PowerPoint, которая идет в комплекте офисных программ от Microsoft. В этой статье вы можете ознакомиться с небольшой пошаговой инструкцией по созданию презентаций в программе Microsoft PowerPoint. Статья будет актуальна для PowerPoint 2007, 2010, 2013 и 2016.
Шаг 1. Запускаем PowerPoint.
Для того чтобы начать создание презентации, достаточно просто запустить программу PowerPoint. Это можно сделать с помощью ярлыка на рабочем столе.

Если же на вашем рабочем столе нет ярлыка PowerPoint, то вы можете запустить эту программу с помощью поиска в меню «Пуск». Для этого откройте меню «Пуск» и введите в поиск «PowerPoint».
Шаг № 2. Выбираем дизайн будущей презентации.
После того, как PowerPoint запущен можно сразу приступать к созданию презентации. Лучше всего начать с дизайна, для этого перейдите на вкладку «Дизайн». На этой вкладке вы увидите большой список готовых дизайнов презентации. Выберите один из доступных вариантов.

Справа от списка готовых дизайнов, есть кнопки «Цвета», «Шрифты», «Эффекты» и «Стили фона». С помощью этих кнопок можно подогнать выбранный дизайн под ваши требования. Вы можете изменить цвет и шрифт текста, цвет фона презентации, а также добавить дополнительные эффекты.

Если готовых дизайнов вам недостаточно, то вы можете поискать в интернете другие шаблоны для презентаций PowerPoint.
Шаг № 3. Создание слайдов.
После выбора дизайна, можно начинать создавать слайды будущей презентации. Делается это при помощи кнопки «Создать слайд», которая находится на вкладке «Главная». Нажмите на стрелку вниз, под кнопкой «Создать слайд», так чтобы открылось меню с доступными слайдами.

В открывшемся меню вы увидите слайды нескольких типов. Это «Титульный слайд, слайд «Заголовок и объект», слайд «Заголовок раздела», слайд «Два объекта» и т.д. Выберите подходящий вам тип слайда и кликните по нему мышкой. Для примера мы создадим слайд «Заголовок и объект». В результате появится новый слайд с заголовком в верхней части слайда и пустым полем внизу.
Шаг № 4. Заполнение созданных слайдов.
После создания слайда его можно заполнить информацией. Для начала можно изменить заголовок слайда, для этого кликаем два раза мышкой по надписи «Заголовок слайда» и вводим другой текст.

После того, как заголовок введен, можно заполнять пустое поле под заголовком. Если под заголовком должен быть текст, то просто кликаем по пустому полю и вводим нужный текст.

Если же под заголовком должна быть какая-то другая информация, например, видео или картинка, то для этого нужно воспользоваться кнопками, которые находится посередине этого поля. Здесь доступно шесть кнопок для вставки таблиц, диаграмм, рисунков SmartArt, фотографий, картинок из библиотеки PowerPoint и видео.

При создании презентаций в PowerPoint чаще всего вставляют фотографии, поэтому рассмотрим именно этот вариант. Для того чтобы вставить фотографию из файла нужно нажать на кнопку с изображением фотографии. После этого появится окно для выбора фотографии. Выбираем нужную фотографию и нажимаем на кнопку «Вставить».

После этого выбранная вами фотография появится под заголовком слайда.

Таким образом вы создали презентацию PowerPoint из одного слайда. Для того чтобы добавить еще один слайд вернитесь на вкладку «Главная», снова нажмите на кнопку «Создать слайд» и добавьте в презентацию еще один слайд. После этого можно будет заполнить информацией еще один слайд. Повторяйте эту процедуру пока презентация не будет готова.
Шаг № 5. Предварительный просмотр презентации.
Для того чтобы оценить созданную презентацию перейдите на вкладку «Показ слайдов» и нажмите там на кнопку «С начала». После этого презентация откроется на весь экран, и вы сможете увидеть, как это будет выглядит в законченном виде.

Также можно нажать на кнопку «С текущего слайда». В этом случае воспроизведение презентации начнется не с начала, а с того кадра, на котором вы остановились при работе с презентацией.
Шаг № 6. Сохранение презентации.
После того как презентация создана, ее нужно сохранить. Для этого нужно открыть меню «Файл» и выбрать вариант «Сохранить как».

В результате откроется окно для сохранения файла. В этом окне нужно выбрать папку и нажать на кнопку «Сохранить». Таким образом вы получите файл презентации PowerPoint в формате PPTX, который потом можно будет открыть и продолжить создание презентации. 
Если ваша презентация уже готова к показу, то ее нужно дополнительно сохранить в другом формате. Для этого нужно точно также использовать меню «Файл – Сохранить как», но перед сохранением изменить формат на «Демонстрация PowerPoint».

После такого сохранения вы получите файл в формате PPSX. Преимуществом данного формата является то, что презентация начинает воспроизводиться сразу после его открытия, при этом интерфейс программы PowerPoint даже не появляется. Но, файлы в формате PPSX нельзя редактировать, поэтому презентацию обязательно нужно сохранять и в формате PPTX и в PPSX.
Полезные ссылки
Создание презентации
https://easyen.ru/load/metodika/master/urok_literaturnogo_chtenija/259-1-0-49245
Бесплатные программы для создания видеороликов на основе фотографий
https://free-video-editors.ru/besplatnye-programmy-dlya-sozdaniya-video-iz-foto.php
Онлайн обработка фотографий
https://editor.pho.to/ru/
Предметная съемка на телефон в домашних условиях
https://www.livemaster.ru/topic/2486647-predmetnaya-semka-na-telefon-v-domashnih-usloviyah-18-sovetov-po-uluchsheniyu-kachestva-fotografij
Рассмотрим основные советы для домашней предметной фотосъёмки и в качестве фотоаппарата рассмотрим смартфон со средними характеристиками.
1. Чистый объектив.
Первое, с чего стоит начать фотосъёмку, это протереть объектив камеры. Телефон всегда находится в руках, и камера быстро становится грязной из-за отпечатков пальцев, что в итоге дает нечеткие снимки.
2. Делайте сразу много фотографий и уже потом выбирайте чёткие и удачные кадры. После редактирования сохраняйте фото как копию, оригинал может пригодиться в дальнейшем.
3. Свет.
Главный инструмент фотографа, помимо камеры, — это свет. Грамотно настроить свет можно в фотобоксе или лайтбоксе, они продаются в профессиональных магазинах. Фотобокс также можно сделать самостоятельно, в интернете много мастер-классов на эту тему.
Можно обойтись без фотобокса и использовать только фотофон и мягкий уличный свет. Например, снимать у окна. В этом случае избегайте прямых солнечных лучей, яркий свет даёт сильные тени и засветы от которых потом сложно избавиться на фотографии.
При фотографировании на улице помните, что яркий уличный свет с множеством цветных отражателей может дать искажение цвета на фотографии.
4. Отражатели.
Отражатели предназначены для рассеивания света и выравнивая общей освещенности кадра. В домашних условиях отражателем могут выступать лист белой бумаги или белая ткань. Можно своими руками сделать небольшой отражатель для предметной сьемки, в интернете много мастер-классов на эту тему.
Направляя свет лампы на объект съёмки, освещение получается жёстким, лучше направить свет лампы на отражатель и уже мягким отражённым светом осветить объект. Для предметной съемки подходит белый свет, при жёлтом свете фотография получается желтой и не приятной глазу.
5. Следите за ракурсом, держите телефон ровно, наклоняя телефон, заваливаются горизонт и углы фотографии.
6. Отдельные темные цветовые пятна утяжеляют фотографию, необходимо стараться сбалансировать цветовые пятна на общей картине, для понимания можно прищуриться и посмотреть на фото, так становится видно, какая часть фотографии визуально тяжелее или легче. Например, если низ будет светлым, а верх тёмным, визуально верх будет давить и казаться тяжелее.
7. Сетка — удобная и необходимая функция камеры, помогает сделать кадр ровнее и грамотно расположишь композицию. Включается сетка на смартфоне в настройках камеры.
8. Чтобы избежать смазанного изображения необходимо использовать штатив. В домашних условиях в качестве штатива могут использоваться подручные держатели в виде небольшой коробки, кружки и всего, что попадётся под руку, фантазия безгранична. Но лучше, конечно, купить штатив для смартфона.
9. Во избежание дрожания рук, спускать затвор можно с помощью кнопок на гарнитуре, так изображение будет четче. Наличие этой функции зависит от модели смартфона.
10. Композиция.
Композиция — важная составляющая в фотографии. Именно с помощью композиции можно направить взгляд зрителя на нужный вам объект и заострить на нем внимание. Для движения взгляда можно использовать линии дополнительных предметов, направленные в сторону главного объекта съемки. Например, ткань, складки которой создают линии, карандаш и многое другое в зависимости от тематики съемки.
Напомню, чтобы понять, где расположить главный объект съёмки, используйте правило третей, это сетка, она есть в настройках камеры на любом смартфоне. Сетка разбивает кадр на три равные части по вертикали и по горизонтали, создавая линии, в точках пересечения этих линий находятся центры внимания. Психологи выяснили, что при взгляде на кадр зритель в первую очередь смотрит в эти точки, и именно эти области будут являться ключевыми при составлении композиции. Кадр становится привлекательнее и не отталкивает взгляд зрителя, так как основная информация в кадре находится в зонах внимания.
11. Аксессуары.
Аксессуары помогают создать композицию, атмосферу, передать запах, вкус и даже звук в фотографии. Аксессуары помогут остановить взгляд зрителя чтобы ему хотелось разглядывать фотографию и помочь донести нужную информацию или вызвать необходимые чувства и эмоции. Например, цветы передают аромат, ягоды вкус.
Аксессуары должны гармонично смотреться в кадре, не отвлекая взгляд от основного объекта съемки как по форсе, так и по цвету, иначе основной объект потеряется в кадре и человеку будет сложно понять, что именно на фотографии автор выделяет и какую основную мысль пытается донести. Также стоит понимать, что все предметы в кадре должны быть одной тематики, стиля и цветовой гаммы. Например, если игрушка в морском костюме, кокошник и брутальный байк будут лишними, для такого кадра подойдут якорь, небольшой кораблик или картинка с морем.
12. Цвета.
За счёт грамотного сочетания цветов можно получить гармоничное изображение, выделить основной объект съёмки и опять же вызвать нужные эмоции. К слову, не будет лишним изучить основы психологии цвета. Это поможет избежать основных ошибок в выборе цвета.
Помните, что, используя чистые насыщенные цвета, вы получите аляпистое изображение, на котором сложно выделить главное и понять, какую именно информацию автор пытается донести до зрителя.
IN COLOR BALANCE для выбора цветовой палитры — это полезный инструмент, который поможет определить, в каких цветах лучше использовать фон и аксессуары.
13. Ретушь фотографии.
Обработать фотографию можно на компьютере в программе Фотошоп или на телефоне, для этого есть огромное количество приложений. Ниже список некоторых, которыми я пользуюсь сама. Один из любимых — это Facetune2, он помогает выделить обьект светом как при профессиональной сьемке.
Lightroom, snapseed, Facetune2 — с помощью данных приложений можно отредактировать яркость, контраст, тени, экспозицию, баланс белого, насыщенность и многое другое.
В PS Touch, snapseed — убрать лишнее из кадра и наложить надпись.
В VSCO — подходит для цветокоррекции.
Lens Distortions — можно добавить блики.
В Aviary большой выбор рамки, стикеров, надписей и также редактор фото.
Тут можно почитать краткое описание работы в мобильных приложениях snapseed и Facetune2.
14. Все фотографии сохраняйте в максимальном размере и качестве. Приятнее смотреть на чёткое и понятное изображение, чем на размытую картинку. Особенно это относится к фото для магазина, где для покупателя важна возможность рассмотреть детали и цвет.
15. Фотофон.
Фотофон легко может испортить любой кадр. Материал может быть любым, хорошо смотрится дерево, огролит, бумага, плохо смотрится ткань, особенно мятая. Основное, на что стоит обратить внимание при выборе фотофона, это текстура и цвет. Фон не должен обращать на себя много внимания, поэтому стоит выбирать нейтральную текстуру и цвет, светлые оттенки в одной гамме с композицией и матовые текстуры. Глянец в фотографии для соцсетей будет лишним, глянцевый фон лучше выбирать для продающих фотографий магазина, небольшое отражение предмета создает дополнительный объём.
16. Чтобы игрушка казалась живой, создайте блики в глазах за счёт направленного света. Делайте естественные позы игрушке, такие же, в которых садится и стоит человек или животное, особенно это касается поворота головы, не стоит заворачивать или опускать сильно голову, в таком случае кажется, что голова у игрушки сломана.
Любые другие товары на фотографии выделяют светом и сочностью цветов. Это помогает сделать предмет объемным и выделяет его из общей картинки.