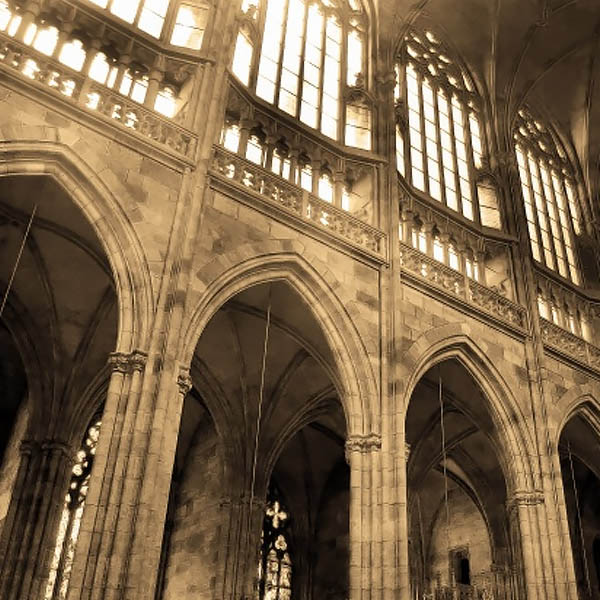Инструкция по созданию Google презентации
Эффектная подача
Google Презентации – отличный способ представить аудитории новые идеи. В вашем распоряжении множество тем, шрифтов, встроенных видео, способов анимации и других средств. И все это бесплатно!
Всегда под рукой
Создавайте, редактируйте и просматривайте презентации на любом устройстве – телефоне, планшете или компьютере. Все это можно делать даже без подключения к Интернету.
Эффективная совместная работа
Google Презентации позволяют нескольким пользователям одновременно работать с одним и тем же файлом
Шаг 1
Заходите в Google аккаунт https://docs.google.com
Верхний правый угол страницы, где квадрат из девяти точек (рядом с аккаунтом). Приложения Google.
Выбираете приложение ПРЕЗЕНТАЦИИ.
Нажимаете на значок + под заголовком "Создать презентацию" в левом верхнем углу экрана. Откроется новая презентация без названия.
Нажимаете на неё. Она выделится синим цветом.
Пишете нужное Вам название презентации.
Шаг 2
В презентациях Google на слайды Вы можете добавлять текст, изображения, видеозаписи и другие объекты, а также редактировать и форматировать эти данные. Посмотри внимательно! Оставить это или убрать??? Это же можно делать и в презентациях других ресурсов, верно?
Как добавить объекты и текстовые поля Откройте файл в Google Презентациях на компьютере.
Перейдите на нужный слайд.
В верхней части экрана нажмите Вставка.
Выберите нужный пункт: Текстовое поле, Изображение, Фигура или Линия.
Объект появится на слайде. Вы сможете изменить или переместить его. Примечание. Чтобы отредактировать презентацию на устройстве с сенсорным экраном, например на Pixelbook, дважды нажмите на текстовое поле.
Как удалить объекты и текстовые поля
Откройте файл в Google Презентациях на компьютере.
Выберите объект или текстовое поле.
В верхней части экрана нажмите Правка.
Нажмите Удалить.
Как вставить диаграмму
Откройте файл в Google Презентациях на компьютере.
Перейдите на нужный слайд.
В верхней части экрана нажмите Вставка ![]() Диаграмма.
Диаграмма.
Справа выберите стиль, количество уровней и шаблон.
Диаграмма будет добавлена на слайд, и вы сможете изменить ее.
Как упорядочить объекты на слайде Откройте файл в Google Презентациях на компьютере.
Перейдите на нужный слайд.
В верхней части экрана нажмите Упорядочить.
Выберите один из следующих вариантов:
Переместить. Перемещает объекты на передний или задний план.
Выровнять. Выравнивает несколько объектов по краю или центру слайда.
Распределить. Размещает объекты на равном расстоянии друг от друга.
Центрировать на странице. Размещает объект в центре слайда по горизонтали или по вертикали.
Повернуть. Поворачивает объект несколькими способами по горизонтали или по вертикали.
Сгруппировать. Связывает несколько объектов для более удобного перемещения и форматирования.
Как автоматически упорядочить объекты на слайде
Чтобы расположить объекты на слайде, просто перетащите их в нужные места. Вы можете упорядочить объекты двумя способами:
Привязка к направляющим. Перетаскивая объект, вы увидите цветные линии. Они показывают его положение относительно других объектов. Эта настройка включена по умолчанию.
Привязка к сетке. Перемещаемый объект будет привязан к невидимой сетке. Чтобы включить эту настройку, нажмите Вид ![]() Привязка
Привязка ![]() Сетка.
Сетка.
Как переместить и повернуть объект или изменить его размер
Откройте файл в Google Презентациях на компьютере.
Перейдите на нужный слайд.
Выберите объект или текстовое поле.
В меню сверху нажмите Формат ![]() Параметры форматирования.
Параметры форматирования.
Справа выберите Размер и расположение.
Внесите изменения
Совет. Чтобы при изменении размера пропорции оставались прежними, нажмите Сохранять соотношение сторон.
Как добавить изображение в документ или презентацию Откройте файл в Google Презентациях на компьютере.
Нажмите Вставка ![]() Изображение.
Изображение.
Укажите нужный источник.
Загрузить с компьютера: вставьте изображение, которое хранится на вашем устройстве.
Найти в Интернете: выполните поиск изображения в Интернете.
Добавить с Google Диска: вставьте изображение, которое хранится у вас на Google Диске.
Добавить из Google Фото: используйте изображение из своей галереи Google Фото.
Вставить URL: добавьте ссылку на изображение или GIF-файл.
Нажмите Вставить или Открыть.
Как добавить изображение с компьютера или из Интернета
Вы можете скопировать изображение с сайта или выбрать его на компьютере и вставить в презентацию. Прежде чем изображение появится в презентации, может пройти некоторое время.
Как заменить изображение
Откройте файл в Google Презентациях на компьютере.
Нажмите на изображение правой кнопкой мыши.
Выберите Заменить изображение.
Укажите, как вы хотите получить изображение:
Загрузить с компьютера
Найти в Интернете
Добавить с Google Диска
Добавить из Google Фото
Вставить URL
Снимок
Выберите изображение.
Нажмите Заменить или Выбрать.
Как вставить видео в презентацию
Откройте файл в Google Презентациях на компьютере.
Выберите слайд.
Нажмите Вставка ![]() Видео.
Видео.
Укажите источник видео:
Поиск (на YouTube)
Вставить URL
Google Диск
Выберите видео.
Нажмите Выбрать.
Как добавить аудио в презентацию
В презентацию можно вставлять аудиофайлы в форматах MP3 и WAV, хранящиеся на Google Диске.
Откройте файл в Google Презентациях на компьютере.
Выберите слайд.
Нажмите Вставка ![]() Аудио.
Аудио.
Выберите аудиофайл.
Нажмите Выбрать.
Примечание. Файлы WAV поддерживаются в браузерах Chrome, Firefox, Safari и Microsoft Edge.
Как обрезать изображение
Вы можете обрезать ненужные части изображения. Вот как это сделать:
Откройте на компьютере документ или презентацию.
Нажмите на изображение.
Нажмите на значок кадрирования ![]() .
.
Чтобы изменить область кадрирования, перетащите границы изображения.
Нажмите клавишу Ввод или вернитесь к редактированию документа.
Как выделить границы изображения
Откройте на компьютере документ или презентацию.
Нажмите на изображение.
Нажмите на значок "Линия" ![]() .
.
Выберите цвет.
Как настроить цвет и фильтры
Чтобы изменить цвет, яркость, прозрачность или контрастность изображения, выполните следующие действия:
Откройте на компьютере документ или презентацию.
Нажмите на изображение.
Выберите Формат ![]() Настройки изображения.
Настройки изображения.
В разделе "Изменение цвета" выберите нужный цвет изображения.
В разделе "Коррекция" установите следующие параметры:
Прозрачность – насколько контент слайда просвечивает сквозь изображение.
Яркость – насыщенность красок изображения.
Контраст – разница между самой светлой и самой темной частями изображения.
Изображение будет меняться по мере редактирования.
Как сбросить изменения
С помощью этой функции Вы можете отменить внесенные правки и вернуть исходную версию изображения.
Откройте на компьютере документ или презентацию.
Выберите изображение.
Нажмите на значок с изогнутой стрелкой ![]() .
.
Все изменения будут отменены. Появится версия изображения, изначально добавленная в файл.
Как добавить, удалить и разместить в нужном порядке слайды
Вы можете добавлять и удалять слайды, а также менять их порядок в презентации. Кроме того, слайды можно пронумеровать.
Как добавить, продублировать или удалить слайд Как вставить слайд
Чтобы добавить слайд с таким же макетом, как у текущего слайда:
Откройте файл в Google Презентациях на компьютере.
Нажмите на значок "Новый слайд" ![]() в левом верхнем углу экрана.
в левом верхнем углу экрана.
Чтобы добавить слайд с другим макетом:
Откройте файл в Google Презентациях на компьютере.
Нажмите "Выбрать макет нового слайда" ![]() в левом верхнем углу экрана.
в левом верхнем углу экрана.
Выберите слайд.
Как изменить тему, фон и макет в Google Презентациях
Вы можете изменить оформление презентации Google, выбрав тему, макет или фоновое изображение.
Тема представляет собой определенное сочетание цветов, шрифтов, макетов и фона.
В качестве фона для слайда можно выбрать изображение или цвет.
Макет определяет, каким образом текст и изображения расположены на слайде.
Как изменить тему
Тема – это готовое сочетание цветов, шрифтов, макетов и фона.
Откройте файл в Google Презентациях на компьютере.
В верхней части экрана нажмите Слайд ![]() Сменить тему.
Сменить тему.
Выберите тему на панели справа.
Как создать файл на основе шаблона
Вы можете пользоваться созданными Google шаблонами, например для резюме и бюджетных планов.
Как использовать шаблон Google
Откройте Google Презентации или Формы на компьютере.
Нажмите Галерея шаблонов в правом верхнем углу экрана.
Выберите нужный шаблон.
Откроется копия шаблона, в которую можно внести нужные изменения.
Как добавить анимацию на слайд
Google Презентации позволяют добавлять эффекты анимации для текста, изображений, слайдов и других объектов. Также вы можете выводить на экран списки по одному пункту.
Как добавить анимацию для текста или изображения
Откройте файл в Google Презентациях на компьютере.
Нажмите на текст или изображение.
Выберите Вставка ![]() Анимация.
Анимация.
Как добавить переход между слайдами
Откройте файл в Google Презентациях на компьютере.
В левой части экрана выберите слайд, на который будет выполняться переход.
Нажмите Слайд ![]() Переход.
Переход.
Как изменить добавленные эффекты
Эффект по умолчанию – это затемнение. Вы можете изменить настройки на панели анимации справа.
Откройте файл в Google Презентациях на компьютере.
Нажмите Вид ![]() Анимация.
Анимация.
Выберите нужный вариант.
Чтобы изменить скорость эффекта, перетащите ползунок по шкале.
Чтобы показывать по одному пункту списка, установите флажок "По абзацу".
Примечание. Обратите внимание, что в некоторых браузерах работают не все эффекты анимации.
Шаг 3 Пригласите соавторов
Как предоставить доступ к файлам и папкам на Google Диске
С файлами и папками, которые хранятся на Google Диске, можно работать вместе с другими пользователями. Это большой плюс приложения Google презентации.
Делясь файлами на Google Диске, вы можете решать, что с ними можно делать другим пользователям: редактировать, комментировать или только просматривать. На совместный доступ к материалам на Google Диске распространяются Правила программы в отношении запрещенного контента.
За дело!
Вы можете начать работу в любой момент, создав презентацию в мобильном приложении или в браузере на компьютере.