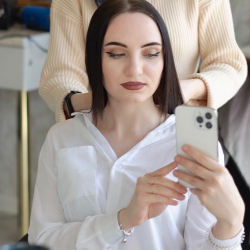Создадим тест в powerpoint с помощью VB. Для этого откроем новую презентацию или любую созданную, котую хотим дополнить тестом.
| 
| Я для образца создаю новую. Создаем страницу в которой прописываем название и любую другую сопроводительную информацию. |
| С помощью VB можно создать различные типы вопросов: с выбором одного ответа, с вводом ответа, с множественным выбором ответов. Выбор ответа можно сделать ввиде нажатия кнопки, или через радио-кнопку. Можно на кнопке поместить изображение, то есть сделать тест красочным. Начнем по порядку. | |
| 1 способ: выбор ответа нажатием кнопки. 
| В обычном режиме презентации набираем заголовок, вопрос. Затем размещаем кнопки. Для этого выбираем вкладку разработчик. (Как включить вкладку разработчик, можно посмотреть здесь.) На вкладке выбираем кнопку (ActiveX). Затем ее размещаем на слайде. |
| 
| Для редактирования кнопки и прописывания программы делаем двойной щелчок по кнопке. Открывается окно microsoft Visual basic. Галочками отмечены следующие функции: Caption - название кнопки. Справа стираем CommandButton и прописываем название какое нам надо. Например "Земля". В режиме Font устанавливается стиль и размер текста на кнопке. Можно еще сказать о функции Picture - можно разместить картинку на кнопке. В обведенном овалом должны прописывать программу для кнопки. Аналогично прописываем все кнопки. |
| 
| Внешне все выглядит так! |
| 
| Должно получиться. что то такое. Объяснение программы: n - это переменная которая "считает" количество вопросов, k - переменная которая считает количество правильных ответов. так как это первый вопрос, то на первом слайде сначала приписываем, что они равны нулю. k увеливается на кнопке, где правильный ответ. n увеличивается на каждой кнопке. MsgBox это команда вывода на экран в дополнительном окошке фразы, которая находится в кавычках. По содержанию программы видно, где ответ правильный. Команда SlideShowWindows(1).View.Next переведет Ваш тест на новый слайд. |
| Вопрос с выбором ответа | |
| 
| Прописывае номер вопроса по желанию. Прописываете в обычном режиме вопрос. Добавляем "переключатели" с помощью которых будут выбирать правильные ответы. Как и в примере с кнопками, прописываем переключатели. Добавим еще кнопку, с помощью которой примем ответ, его обработаем и переходим на новый слайд. |
| 
| Делаем двойной щелчок по кнопке сбора ответа и в появившемся окне прописываем программу. IF(если) выбран именно тот переключатель то k(которая отвечает за количество правльных ответов) увеличивается на 1. Else (иначе) выходит дополнительное окно с надписью "Неверно". Optionbutton1=False значение переключателей обнуляется, чтобы слайд был чист при возврате. Чтобы посчитать отвеченные вопросы увеличиваем n на единицу. Переходим на новый слайд. |
| Вопрос с вводом ответа. | |
| 
| Прописывае номер вопроса по желанию. Прописываете в обычном режиме вопрос. Добавляем "Поле" для ввода ответа. Добавим еще кнопку, с помощью которой примем ответ, его обработаем и переходим на новый слайд. |
| 
| Двойным щелчком по кнопке ввода ответа открываем форму VB. Прописываем обработку введенного ответа: вводим переменную А, которой присваивается значения поля, в который был введен ответ. Далее ставим условие: IF(если) А=правильный ответ то счетчик к увеливается на единицу, иначе выходит сообщение о направильном ответе. Полю присваивается значение пробела, чтобы очистить поле. Увеличивается счетчик вопросов на единицу, и переходим на новый слайд. |
| 
| Создаем слайд вопроса с множественным выбора ответов. Ответы проставляем с панели разработчик, ставим флажки, и как спредыдущими случаями прописываем варианты ответа. Добавляем кнопку сбора ответов. |
| 
| Двойным щелчком по кнопке сбора ответов открываем панель VB. Прописываем условия правлиного ответа. If CheckBox1.Value = True And CheckBox2.Value = False And CheckBox3.Value = True And CheckBox4.Value = False Then k = k + 1 Else MsgBox "неверно" |
| 
| Создаем форму обработки результатов теста. Текс прописываем в обычном режиме. Добавляем поля из панели Разработчика, в которых мы хотим видеть значения. Добавляем кнопку для вывода результатов. |
| 
| Двойным щелчком по кнопке сбора ответов открываем панель VB. Прописываем, что хотим увидеть в каждом поле. |
|
| |
| 
| Так как у нас есть две величины, которые встречаются на всех слайдах и значение должно изменяться. то мы должны ввести эти величины для презентации в глобальном масштабе. Для этого открываем панель VB(двойным щелчком по любой кнопке). Далее Insert - Module. П |