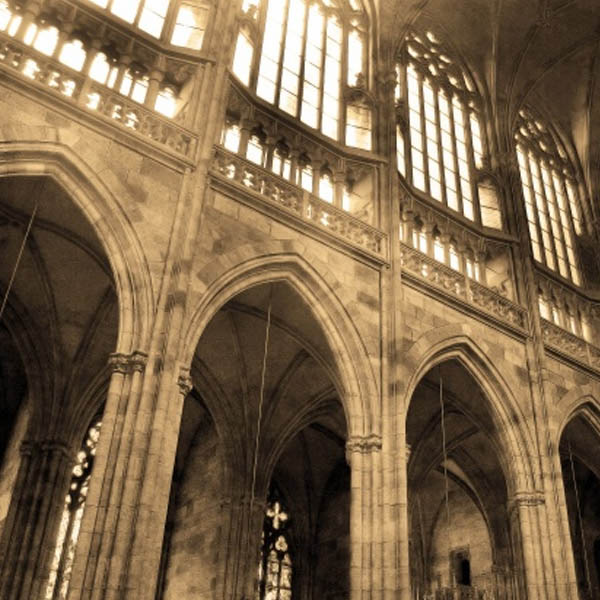Засорина Г.Г., учитель информатики
МАОУ СОШ №2, Сухой Лог
Использование приложения Plickers Для реализации необходимо все лишь мобильное приложение, установленное на телефон учителя, сайт и распечатанные карточки с QR-кодами для каждого ребёнка.
Необходимо зайти на сайт plickers.com и зарегистрироваться


Учитель должен установить себе на телефон приложение Plickers, скачав его через Play Маркет.
С сайта Plickers скачать карточки для учащихся https://plickers.com/cards (есть разного размера и с разным количеством). Сама карточка квадратная и имеет четыре стороны. Каждой стороне соответствует свой вариант ответа (A, B, C, D), который указан на самой карточке
На сайте Plickers на вкладке Classes добавьте классы и дайте им имена (Add new class)
В каждом из классов создайте список учащихся (фамилии и имена как в классном журнале). Когда будут распечатаны карточки, номера на карточках будут соответствовать номерам детей в списке класса и можно будет отдельно учитывать ответы каждого ученика.

На вкладке Library создайте вопросы. Вопросы можно создавать как с помощью компьютера так и с помощью мобильного приложения в телефоне.
- Сначала нужно создать папку, в которой будут храниться вопросы по одной теме.
- Внутри папок можно создавать вопросы.

Чтобы создать вопрос, нужно войти внутрь папки и нажать кнопку [New Question]. Появится бланк вопроса. В этом бланке можно выбрать тип вопроса:
* Multiply Choice (выбор одного или нескольких вариантов ответа из списка)
* True/False (верно/неверно)
Текст вопроса вводится в поле Add Questions text here…
Правильные ответы помечаются галочками в столбце Correct (правильные ответы можно не устанавливать, если вопросы созданы для опроса, предполагающего не оценку, а сбор мнений).
Ненужные варианты ответа можно удалить, щелкнув «X» рядом с ответами на удаление.
Если используется вопрос True/False по умолчанию, он сопоставляется с ответами A и B на карточке.
После заполнения бланка нужно нажать кнопку [Save] (Сохранить) или [Save and create new] (Сохранить и создать новый), чтобы сразу же создать другой вопрос.
Созданные вопросы назначьте одному или нескольким классам с помощью кнопки [Add to Queue]… (Добавить в очередь). Добавление вопроса в очередь упрощает поиск его с мобильного устройства, что помогает сэкономить время на занятиях.
Проведите опрос
Во время опроса нужно выполнить следующие действия:
Раздать карточки ученикам по списку (на карточке указан номер ученика в списке)
На веб-сайте Plickers перейти на страницу Live View, plickers.com/liveview (через проектор страница демонстрируется ученикам)
Запустить приложение со смартфона или планшета
На мобильном устройстве выбрать класс, для которого проводится опрос
На мобильном устройстве выбрать нужный вопрос из очереди (одновременно он отображается на доске). Ответы будут автоматически обновляться в режиме «Live View» на экране компьютера и проецироваться на интерактивную доску или экран. На мобильном устройстве вы увидите статус Live View в верхней части вопроса.
Навести камеру на класс и нажать кнопку [Scan / Camera]. При сканировании страница Live View на веб-сайте Plickers будет обновляться в режиме реального времени. Зеленый цвет выделенных карточек указывает на правильные ответы, красный - неправильные ответы, темно-серый указывает ответы, которые не смогли быть распознаны, а светло-серый указывает, что ученики еще не были отсканированы. Ученики на доске могут видеть, была ли проверена их карточка, чтобы они знали, когда их убирать.
По завершении сканирования нужно нажать кнопку [Check] «Проверить».
Просмотрите результаты опроса. Учитель может просмотреть результаты вопросов как за каждый вопрос, а также полный анализ всех учеников по всему тесту.