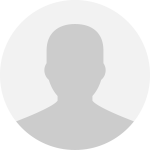ИНСТРУКЦИОННО - ТЕХНОЛОГИЧЕСКАЯ КАРТА № 5
УЧЕБНОЙ ПРАКТИКИ
УП ПМ.01 Технология создания и обработки ЦМИ
Профессия: 09.01.03 Мастер по обработке цифровой информации
ТЕМА: Захват и обработка видео в VirtualDub
ЦЕЛЬ РАБОТЫ: Научиться использовать программу VirtualDub для захвата и обработки видео
Формируемые компетенции: ПК1,ОК1, ОК5.
ПРИОБРЕТАЕМЫЕ УМЕНИЯ И НАВЫКИ: обработка видео
НОРМА ВРЕМЕНИ: 3 часа
ОСНАЩЕНИЕ РАБОЧЕГО МЕСТА: ПК, инструкционная карта
ОСОБЫЕ ПРАВИЛА ПО ТЕХНИКЕ БЕЗОПАСНОСТИ НА РАБОЧЕМ МЕСТЕ: проведен инструктаж по техники безопасности в компьютерном классе.
ТЕОРЕТИЧЕСКИЕ СВЕДЕНИЯ
VirtualDub – это программа для захвата и обработки цифрового видео. Она является свободной (лицензирована на условиях GPL).
Основные возможности программы:
кодирование видео и звука в различные форматы;
нарезка и обьединение видеофрагментов;
обрезание кадра;
устранение черезстрочной развертки;
изменение размера кадра;
переворот по вертикали и горизонтали;
вращение;
набор фильтров: размытие, инверсия, выдавливание, яркость, контрастность и др.
Окно результата редактирования
Окно исходного материала
меню

Информация о текущем кадре
Кнопки инструментов редактирования
Линейка прокрутки
Маркер
Рис. 1. Окно программы VirtualDub
После открытия файла, окно программы выглядит так, как показано на рис. 1.
В верхней части располагается меню. Основную часть занимают два окна, отображающие входной и выходной (после применения фильтров) видеопотоки.
(Поскольку фильтры могут менять размер изображения, то в общем случае оба окна неодинаковы по размеру; кроме того, можно вручную установить масштаб, отличный от 100%). Под ними находится линейка прокрутки с подписанными номерами кадров. Перемещением маркера по полосе прокрутки мы добиваемся отображения нужного кадра в обоих окнах. Номер кадра и время, которое ему соответствует, показано чуть ниже, вместе с информацией о типе кадра (в квадратных скобках). Обозначения типов кадров следующие (для avi-файлов):
Типы кадров для Mpeg файлов:
I – ключевой кадр;
P – дельта-кадр;
D – пропущенной кадр.
Перемещение между кадрами
Для перемещения между кадрами видео используются кнопки, которые располагаются в нижней части окна программы (рис. 2).

Рис. 2. Кнопки перемещения по видеоряду
Таблица 1. Команды перемещения по видеоряду
| Кнопка | Комбинация клавиш | Команда |
| 
| ← | Перейти к предыдущему кадру |
| 
| → | Перейти к следующему кадру |
| 
| Ctrl+← | К первому кадру |
| 
| Ctrl+→ | К последнему кадру |
| 
| Shift+← | К предыдущему ключевому кадру |
| 
| Shift+→ | К следующему ключевому кадру |
|
| Alt+← | На 50 кадров влево |
|
| Alt+→ | На 50 кадров вправо |
| 
| Ctrl+Shift+← | Поиск предыдущей смены сцен |
| 
| Ctrl+Shift+→ | Поиск следующей смены сцен |
| 
| Пробел | Производит остановку режима воспроизведения |
| 
| Пробел | Производит показ видео, которое открыто в VirtualDub |
| 
| Enter | Производит показ видео после обработки в VirtualDub |
| 
| Home | Установить метку начала выделенной области |
| 
| End | Установить метку окончания выделенной области |
ПОРЯДОК ВЫПОЛНЕНИЯ РАБОТЫ
Захват видео в VirtualDub
VirtualDub запущен, переходим в режим захвата видео:

По умолчанию файл, в который будет производиться захват расположен на диске C: и называется Capture.avi, при необходимости это можно изменить:

Выбираем источник видеосигнала:

Я выбираю «Видеотюнер», тут же можно настроить: яркость, контраст, насыщенность, ... , для этого необходимо выбрать закладку «Параметры устройства». Если у вас эти параметры недоступны для регулировок — в этом виноват WDM-драйвер, попробуйте поставить другой (я предпочитаю драйвер от Eduardo Jose Tagle).

Выбираем формат, в который будем производить захват:

При захвате под Windows2000/XP, используя WDM-драйвер, — максимальное разрешение, с которым можно захватить видео программой, написанной под VideoForWindows (а VirtualDub именно такой и является), равно 352x288. Правда есть небольшое исключение, о котором я узнал совсем недавно: если использовать WDM-драйвер от Eduardo Jose Tagle, то даже VideoForWindows-программами можно захватить видео с высоким разрешением. Как такое возможно я не знаю, но факт остается фактом. 
И так, выбираем разрешением и глубину цвета. Глубину цвета, как уже говорилось, лучше выбирать YUY2.

Выбираем формат звука и количество кадров в секунду:

Чаще всего следует выбирать следующим образом, см. ниже.

По умолчанию, звук записывается без сжатия. На всякий случай можно зайти и убедиться, что все так и есть:

Должно быть выбрано «PCM», убедитесь, что все в порядке. Выбирать какой-то кодек для звука настоятельно не рекомендую, поскольку в этом случае звук обязательно разойдется с видеопотоком.
Выбираем кодек для видеопотока. Рекомендации по выбору и настройке кодека, можно найти в других статьях, здесь я на этом останавливаться не буду.
Необходимо выставить очень важную настройку, привязку видеопотока к звуку. Возможно, опция уже выбрана. На всякий случай убедимся. Для этого заходим в настройки:
И смотрим, если нет, ставим пометку, напротив «Lock video stream to audio».
При желании можно подрезать неровные края. Для этого необходимо поставить галочку напротив «Enable» и зайти в «Set bounds ...», чтобы выставить размеры обрезаемых полей.
Выставляя поля можно сразу видеть результат, что очень удобно.
Если позволяет производительность компьютера и есть желание, то можно при захвате наложить фильтры.
Теперь все готово и можно переходить непосредственно к захвату видео:
В ходе захвата можно видеть всю необходимую статистику:
Обработка видео в VirtualDub: вырезание ненужных фрагментов
Допустим вы захватили с эфира какой-нибудь фильм. И пока этот фильм шел раз десять вставляли различную рекламу. Теперь требуется вырезать эту рекламу. Делается это очень просто.
Открываем файл в VirtualDub:
Находим кадр с которого начинается реклама. Искать саму рекламу быстрее и удобнее всего, претаскиванием бегунка, мышиным курсором:
Реклама найдена, теперь необходимо остановиться на кадре, с которого она начинается. Для этого удобно пользоваться клавишами со стрелками на клавиатуре [ и [] — переход на предыдущий и следующий кадр. Попробуйте также перемещаться стрелками с клавиатуры в сочетании с клавишами [Alt] или [Shift]. Тоже самое можно делать, нажимая кнопки на экране:
Теперь, кадр с которого начинается реклама найден, нажимаем на клавиатуре кнопку [Home], таким образом мы пометили начало удаляемого фрагмента. Тем же образом ищем конец рекламы, находим последний кадр рекламы — нажимаем [End]. Фрагмент выделен, чтобы его удалить нажимаем [Delete]. Все, фрагмент удален!
Тоже самое можно делать нажимая кнопки на экране:
Чтобы изменения вступили в силу необходимо сохранить AVI-файл. Различные способы сохранения мы рассмотрим дальше.
Описанный способ применим для вырезки любых фрагментов из видео, в том числе для вырезки рекламы. Однако, если целью манипуляций является именно вырезка рекламы и ее много в видео, то возможно вас заинтересуют специальные программы для удаления рекламы.
Обработка видео в VirtualDub: варианты сохранения AVI
При сохранении AVI-файла необходимо определиться, что вы хотите получить в итоге, и в соответствии с этим сделать некоторые настройки. Возможно сохранение следующим образом :
Переработка и сжатие аудио и видео потоков.
Переработка и сжатие только видеопотока, звук остается неизменным.
Переработка и сжатие только аудиопотока, видео остается неизменным.
Выставляем настройки для видеопотока.
Если требуется сжать заново видеопоток, возможно более компактным кодеком. Или обработать поток фильтрами, а затем также его сжать, то необходимо выбирать «Full processing mode»:
Для звука все аналогично.
Выбрав «Full processing mode» убедитесь, что верно выставлен и настроен аудиокодек:
Когда все настроено, - сохраняем AVI:
Еще несколько моментов.
Можно сохранить видео совсем без звука. Для этого, соответственно, необходимо выбрать:
Можно и на оборот, сохранить только звук (в WAV-файл). Это может понадобиться, например, для обработки звука в более продвинутом аудиоредакторе. Мне приходилось вытаскивать таким образом звук, чтобы обработает его фильтрами в CoolEdit.
Для этого не требуется делать каких-то специфических настроек. Просто открываем AVI-файл в VirtualDub и сразу:
Чтобы присоединить звук обратно к видео делаем так: AVI-файл должен быть уже открыт в VirtualDub, выбираем файл со звуком:
Теперь, если неободимо просто сохранить все как есть, без всякой обработки, то выбираем для видео и аудио потоков «Direct stream copy» и сохраняем AVI.
Когда не требуется полная переработка видео или звука?
Видеопоток можно не пережимать, а просто выбрать «Direct stream copy» в случае, если вы лишь вырезали ненужные фрагменты. Фильтры при этом не накладывались.
Учтите только, что при этом вырез осуществляется по ключевым кадрам. И если у вас видео пожато с большими промежутками между ключевыми кадрами то, возможно, вы получите не совсем то, что хотели. Т.к. выбранные вами кадры для начала и конца выреза могут не совпадать с ключевыми. Это относиться в частности к видеопотоку, сжатому в MPEG4.
Обработка видео в VirtualDub: обработка изображения фильтрами
Обработка видео фильтрами может производиться непосредственно при захвате, но большинство фильтров, очень требовательны к ресурсам и поэтому мало пригодны для обработки в реальном времени. Поэтому чаще всего фильтрами приходится обрабатывать уже захваченное видео. Именно этот случай мы и рассмотрим подробно.
VirtualDub запущен и AVI-файл, требующий обработки, открыт. Переходим к выбору фильтров:
В открывшемся окне список сначала пустой. Для добавления в него фильтра нажимаем кнопку «Add ...».
Изначально программа VirtualDub уже содержит в себе некоторое количество фильтров, они встроены и в списке значатся как «Internal». Но встроенных фильтров часто бывает недостаточно. Так, например для того, что бы убрать «гребенку» лучше пользоваться внешним фильтром. Внешние фильтры скачиваются из интернета дополнительно.
Непосредственно сам фильтр (внешний) представляет собой файл с расширением .VDF, чтобы подключить такой фильтр к VirtualDub необходимо просто поместить его в каталог VirtualDub\Plugins.
И так, выбрав один из фильтров, нажимаем «ОК».
Таким образом, мы выбираем необходимое количество фильтров, обязательно производим их настройку. Настроить фильтр можно, нажав кнопку «Configure ...».
Обязательно учтите, что в каком порядке расположены фильтры в этом списке, в том порядке они и будут накладываться на изображение. При необходимости можно двигать фильтры вверх или вниз, — кнопки соответственно «Move Up» и «Move Down».
Выбрав и настроив необходимые фильтры нажимаем «ОК» и возвращаемся к нашему AVI-файлу. Теперь мы можем видеть полученный результат.
Размеры кадров часто бывают очень большими, что даже не помещаются на экране монитора, как в выше приведенном примере. В этом случае можно поменять местами исходный и полученный кадры. Т.е. при смене, слева мы будем полностью видеть кадр-результат, а исходный кадр — справа (уже, что поместиться).
Теперь, чтобы все эти фильтры окончательно наложить на исходный AVI-файл его необходимо сохранить. Но предварительно обязательно убедитесь, что для видео потока выбран «Full processing mode».
Собственно сохранение:
Сохранение настроек обработки видео в VirtualDub
VirtualDub позволяет полностью сохранить настройки обработки видео (Меню «File» - «Save/Load Processing Settings...»). При этом сохраняется все: настройки и последовательность наложенных фильтров, вырезанные фрагменты, настройки кодеков и т.д. Очень полезно, например, если часто приходиться обрабатывать однотипные видеофайлы, или просто часто приходится накладывать одну и ту же последовательность фильтров.
Горячие клавиши в VirtualDub
Очень удобно при движении по видео пользоваться следующими горячими клавишами:
[Shift] + стрелки [ и [] — предыдущий и следующий ключевой кадр (для перемещения по видео сжатому в MPEG4).
[Alt] + стрелки [ и [] — 50 кадров назад и вперед, соответственно (для перемещения по видео сжатому в MJPEG, Nuffyuv, ... т.к. здесь каждый кадр является ключевым).
Комфортное MPEG4 кодирование в два прохода
Когда все настройки VirtualDub и кодеков сжатия выставлены, и настало время производить первый проход сжатия в MPEG4, удобнее поступить следующим образом:
(уточняю) в настройках DivX кодека выбран первый проход.
Сохраняем, меню «File» - «Save as AVI ...», задаем имя и расположение AVI-файла, а также ставим галочку напротив «Don't run this job now...». Теперь жмем кнопку «Сохранить».
Заходим в настройки DivX-кодека, выбираем второй проход. Напомню, что больше ничего менять нельзя!
Снова, меню «File» - «Save as AVI ...», задаем имя и расположение AVI-файла (имя другое), а также ставим галочку напротив «Don't run this job now...». Жмем кнопку «Сохранить».
Теперь, меню «File» - «Job control...». В открывшимся окне мы видим два назначенных нами задания (первый и второй проходы), жмем «Start».
По завершению первого прохода сжатия, VirtualDub сразу начнет выполнять второй проход.
САМОСТОЯТЕЛЬНАЯ РАБОТА
Захватите и обработайте видео на свободную тему
КОНТРОЛЬНЫЕ ВОПРОСЫ
Для чего нужна программа VirtualDub
Как захватить видео с помощью данной программы