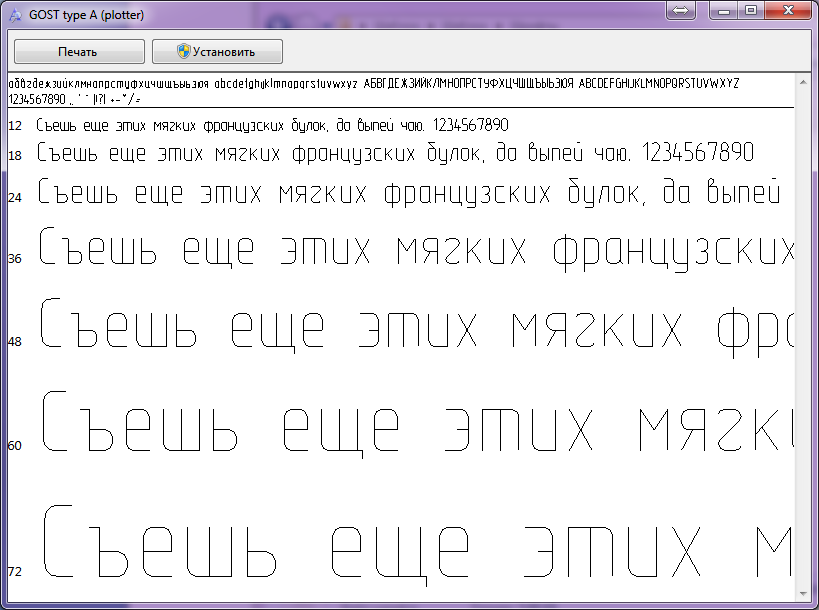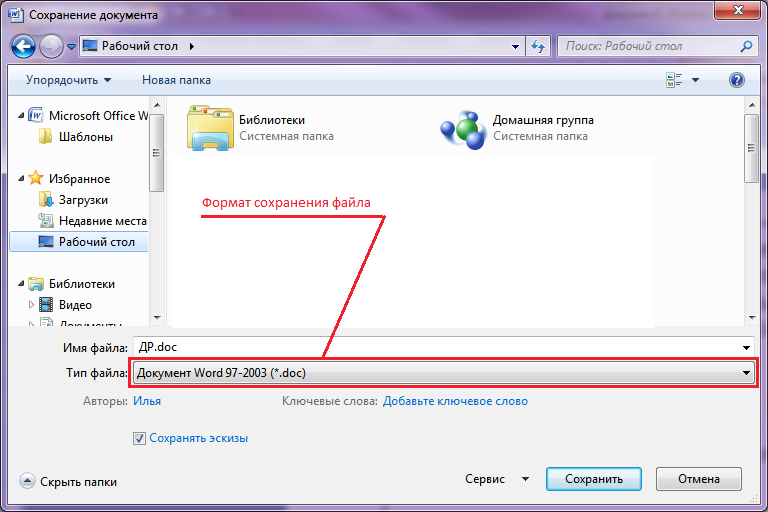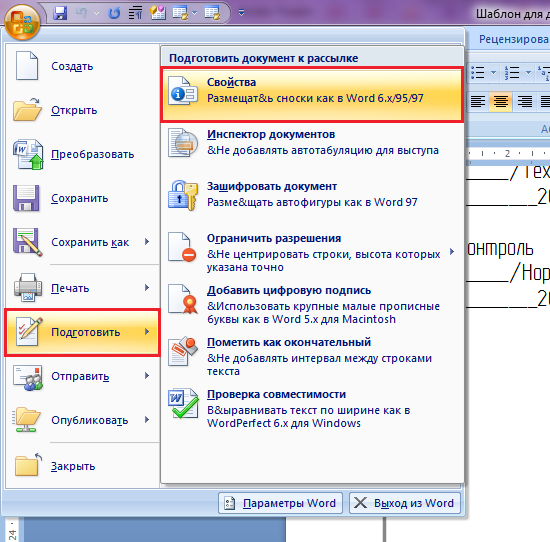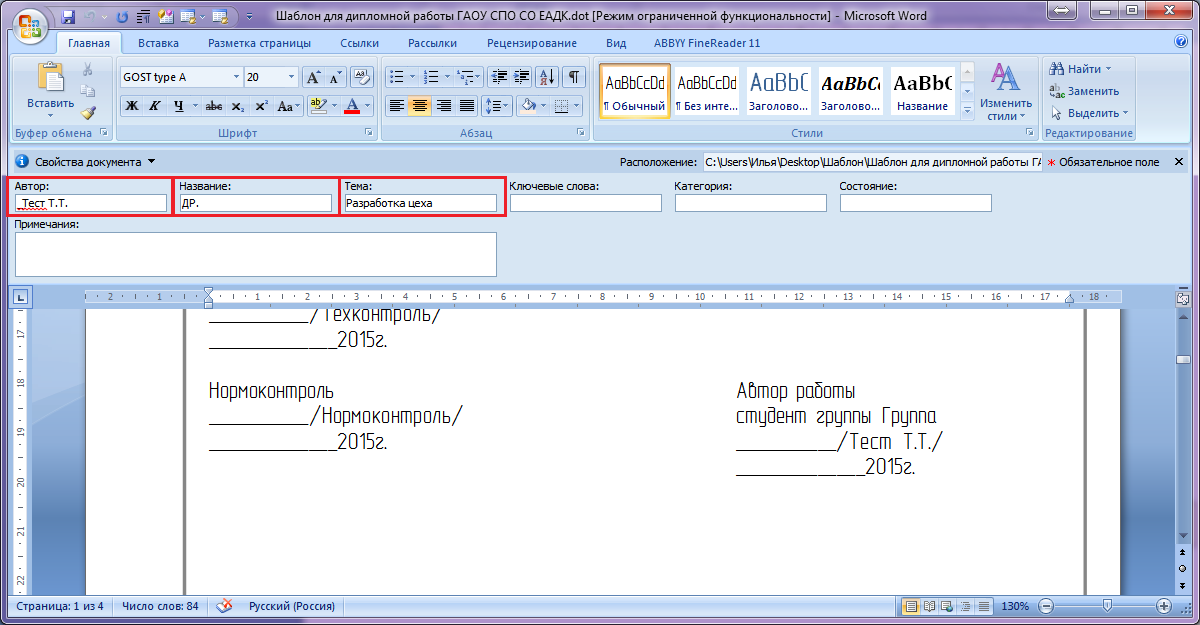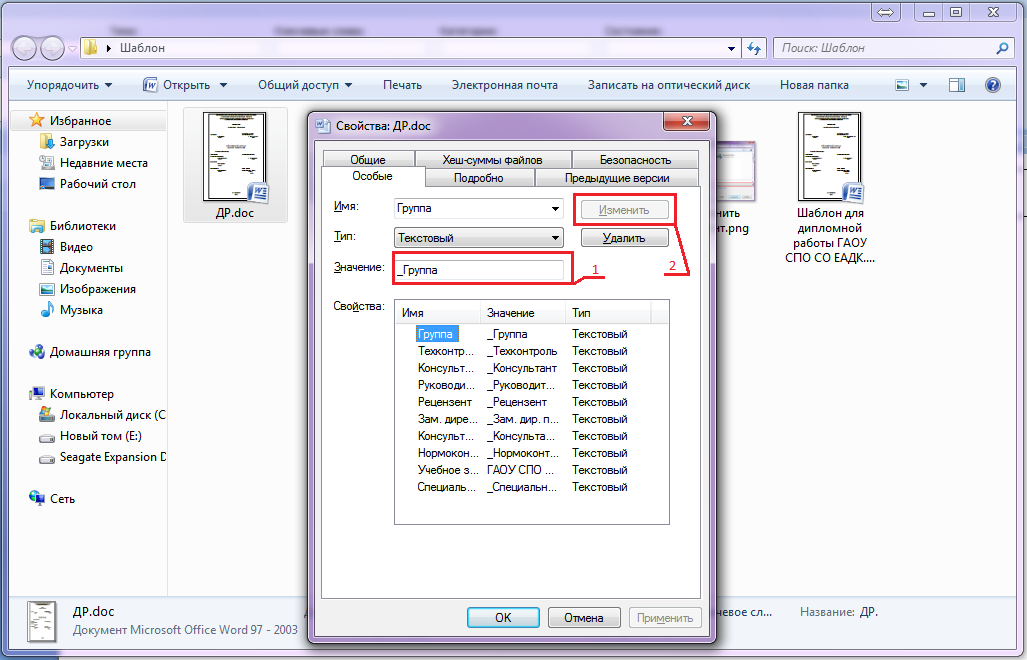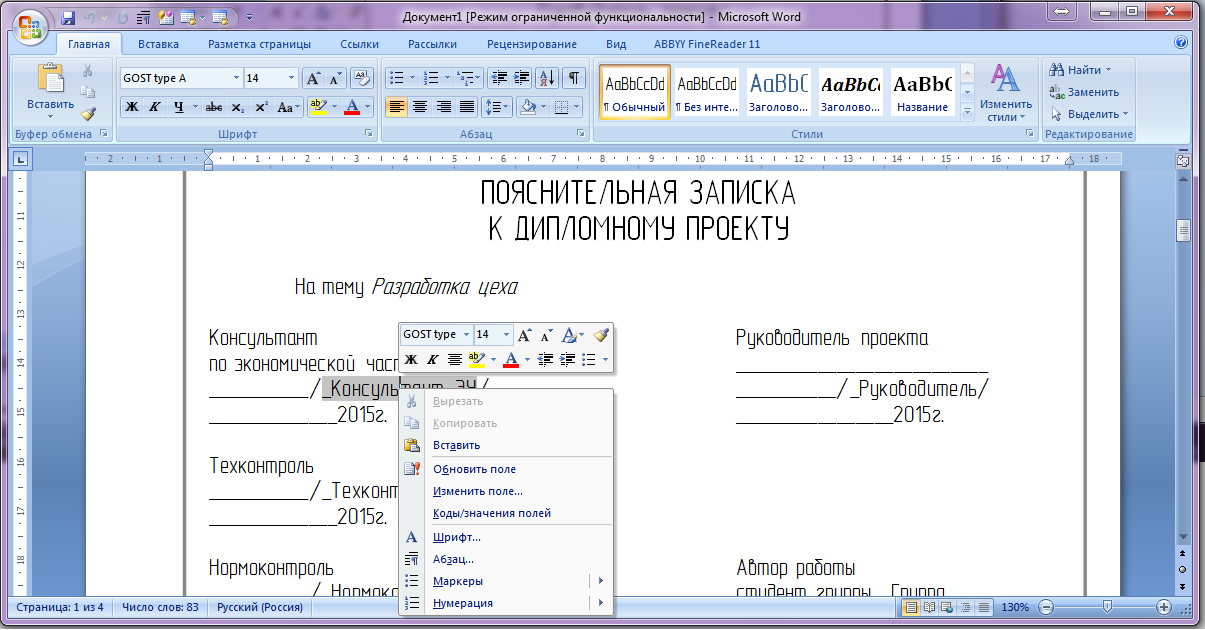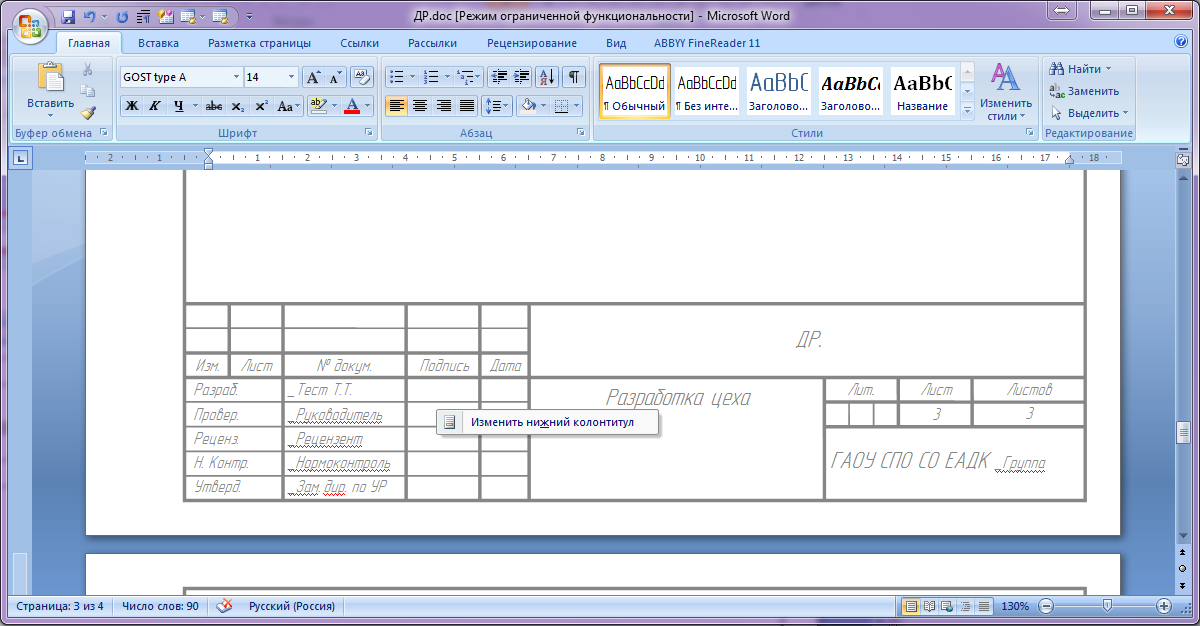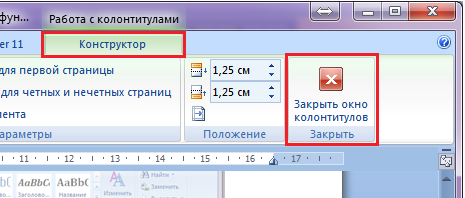Просмотр содержимого документа
«Создание документа MS Word для оформления диплома»
Создание документа MS Word для оформления диплома
Оглавление
1. Регистрация шрифтов с ОС Windows 1
2. Создание документа на основе шаблона 1
3. Редактирование свойств документа 2
4. Принудительно обновление атрибутов 3
4.1. Обновление атрибутов на титульном листе 3
4.2. Обновление атрибутов в нижнем колонтитуле 4
1. Регистрация шрифтов с ОС Windows
Распакуйте архив.
Скопируйте шрифты из папки «Шрифты» в папку «..\Windows\Fonts»
| Замечание | Чаще всего это папка располагается «C:\Windows\Fonts» |
Для регистрации шрифтов выполните последовательно действия:
дважды щелкните по файлу «GOST_A.FON», появится новый диалог (рис. 1);
нажмите на кнопку «Установить»;
закройте диалог;
повторите операцию по регистрации шрифтов файлов, в п.3: «GOST_A.TTF», «SYMBOL_A.FON», «SYMBOL_A.TTF»
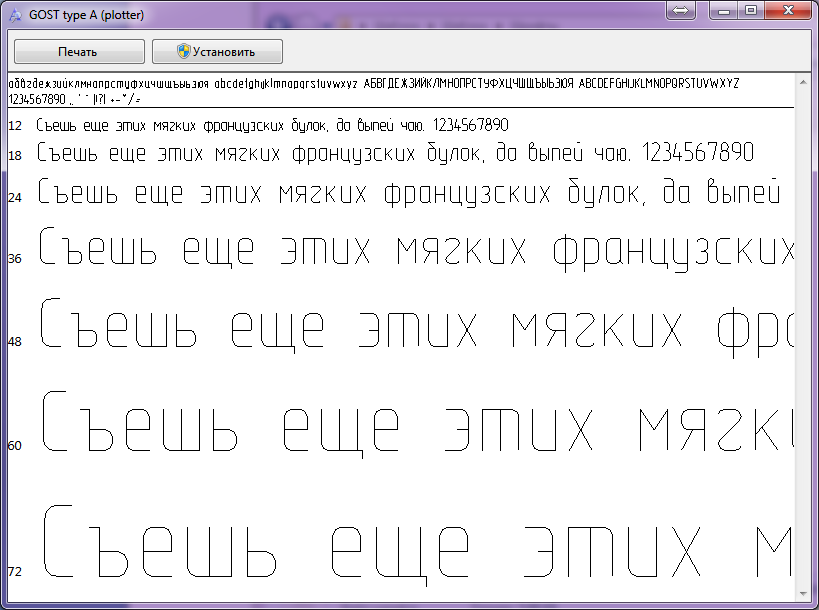
Рисунок 1. Регистрация шрифта в ОС Windows
2. Создание документа на основе шаблона
Дважды щелкнуть по файлу «Шаблон для дипломной работы ГАОУ СПО СО ЕАДК.dot»
Сохранить документ в формате «Документ Word 97-2003.doc» (рис. 2).
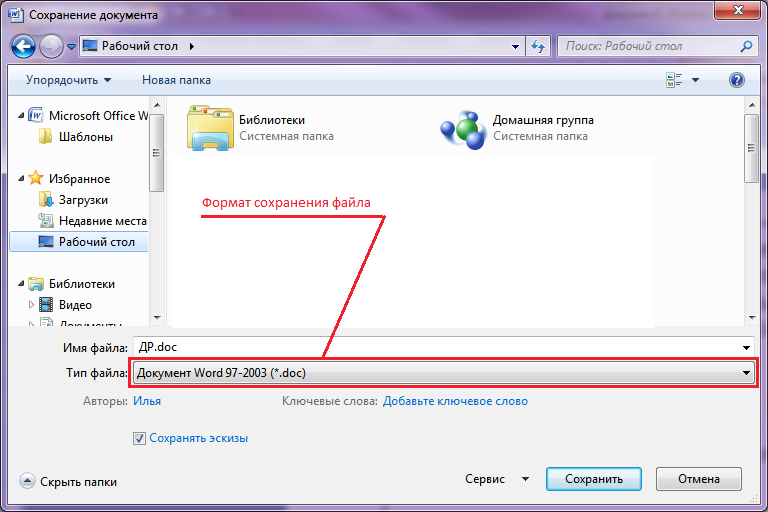
Рисунок 2. Сохранение файла документа
3. Редактирование свойств документа
Вызовите свойства документа (рис. 3) и измените данные в полях (рис. 4): «Автор», «Название» и «Тема».
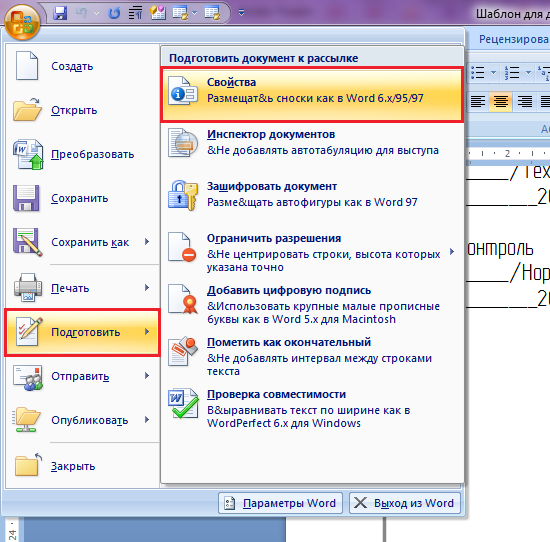
Рисунок 3. Вызов свойств документа в Word
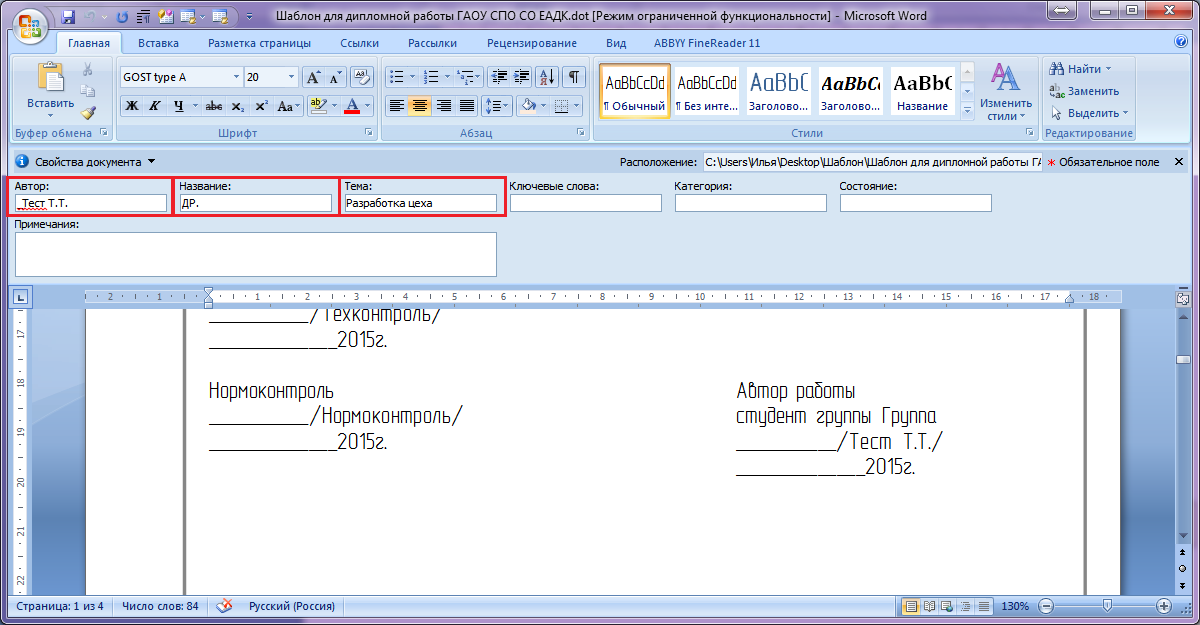
Рисунок 4. Вызов свойств в открытом документе
Значение перекрестных ссылок в документе изменятся
| Замечание | Если не изменятся перекрестные ссылки, то необходимо изменить принудительно раздел 4. |
Закройте документ.
Откройте папку, где сохранили документ.
Вызовите свойства документа, выполнив последовательно следующие действия:
подведите курсор мыши к документу;
нажмите правую кнопку мыши;
выберите в выпадающем меню команду «Свойства», появится диалог (рис. 5);
перейдите в закладку «Особые».
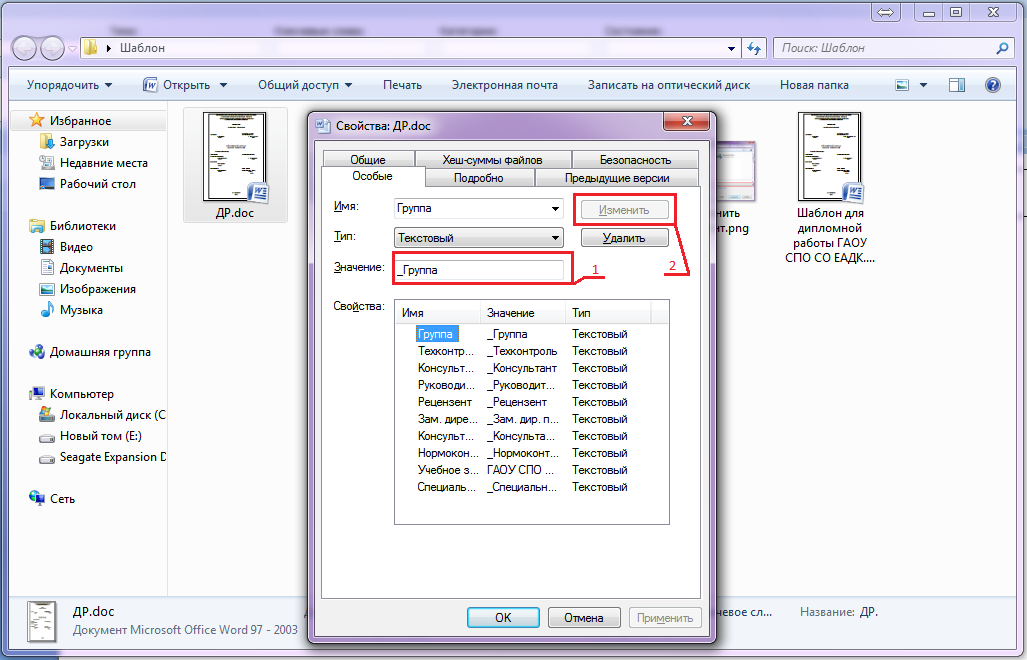
Рисунок 5. Свойства документа с ОС Windows
В появившемся диалоге измените в списке свойств значения, выполнив последовательно действия:
выберите свойство «Группа»
в поле ввода «Значение» введите наименование группы;
нажмите кнопку «Изменить»
повторите операцию для свойств в п.6: «Техконтроль», «Консультант», «Руководитель», «Рецензент», «Зам. директора по УР», «Консультант по экономической части», «Нормоконтроль» и «Специальность».
После изменения всех свойств нажмите кнопку «ОК».
4. Принудительно обновление атрибутов 4.1. Обновление атрибутов на титульном листе
Чтобы обновить атрибуты в документе, после изменения свойство необходимо открыть сохраненный документ.
На титульном листе необходимо найти слова, у которого вначале идет символ «_» - подчерк.
Наведите курсор мыши и нажмите правую кнопку мыши, появится меню (рис. 6).
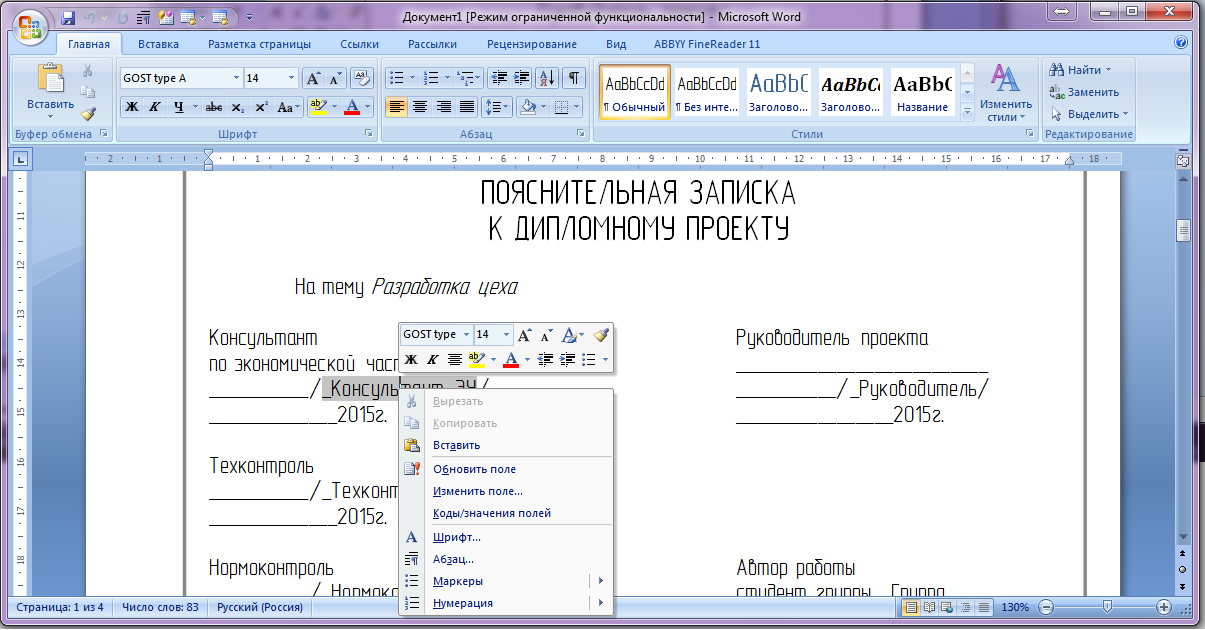
Рисунок 6. Обновление атрибутов на титульном листе
Нажмите команду «Обновить поле», если значение свойства было изменено, то появится новый текст.
Повторите операцию для всех слов, у которых вначале идет символ «_» - подчерк, на титульном листе пп.2-4.
Сохраните документ.
4.2. Обновление атрибутов в нижнем колонтитуле
Чтобы обновить атрибуты, расположенные в нижнем колонтитуле, необходимо открыть сохраненный документ, если он закрыть.
Перейдите на страницу содержание.
Подведите курсор мыши к штампу документа.
Нажмите правую кнопку мыши.
Выберите в выпадающем меню команду «Изменить нижний колонтитул» (рис. 7).
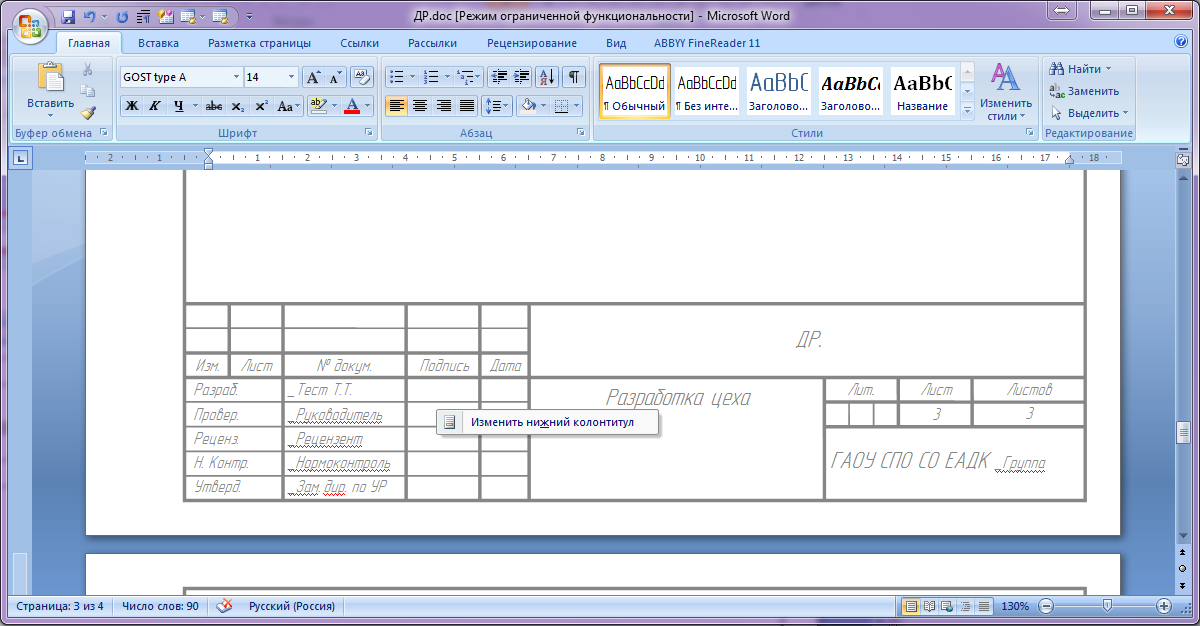
Рисунок 7. Вызов меню обновление колонтитула
Необходимо найти слова, у которого вначале идет символ «_» - подчерк.
Наведите курсор мыши и нажмите правую кнопку мыши, появится меню (рис. 8).
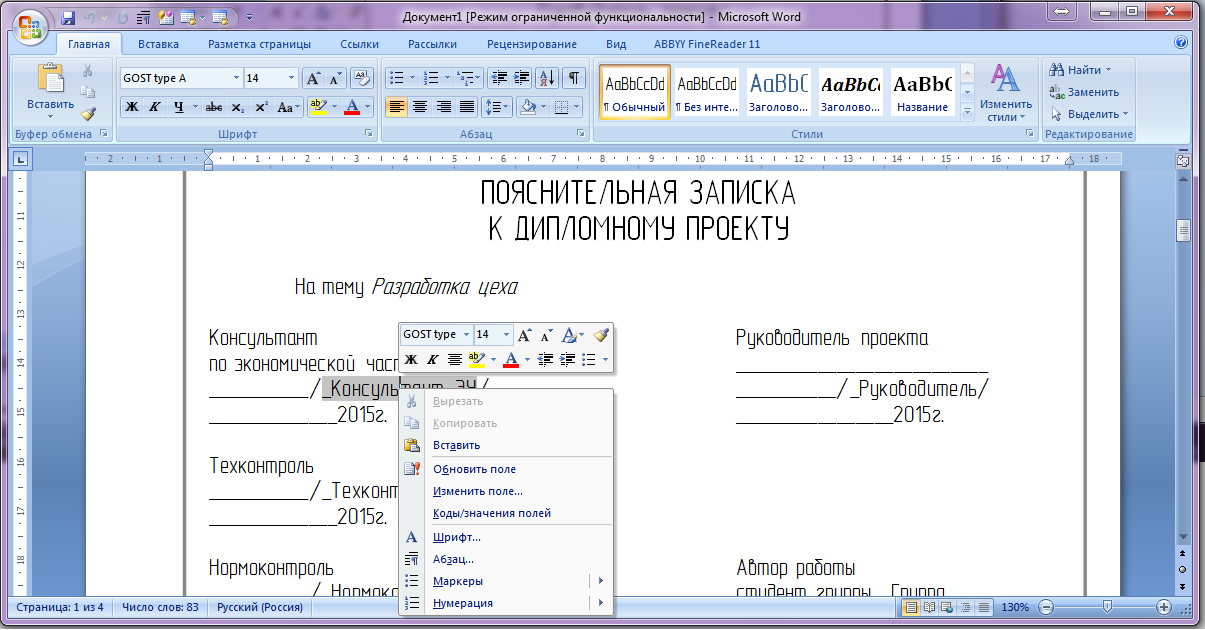
Рисунок 8. Обновление атрибутов на титульном листе
Нажмите команду «Обновить поле», если значение свойства было изменено, то появится новый текст.
Повторите операцию для всех слов, у которых вначале идет символ «_» - подчерк, пп.7-9.
Закройте работу с колонтитулами, для этого перейдите в закладку «Конструктор» и нажмите справой стороны «Закрыть окно колонтитулов» (рис. 9).
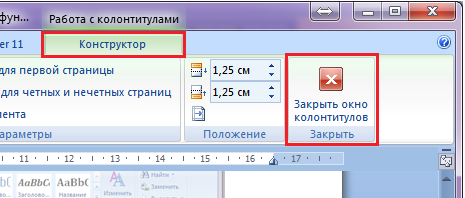
Рисунок 9. Закончить работу с колонтитулами
Сохраните документ.