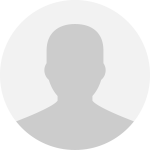Тема 2: «Создание анимации»
Цель: - познакомить обучающихся с понятием анимации и возможностью использования анимации в среде MS Power Point;
- показать значимость работы с презентацией, возможность использования полученных знаний по теме в дальнейшем, практическое применение знаний по информатике.
Теоретическая часть
Эффекты анимации можно применять к различным объектам (тексту, рисунку и т.д.) на слайде. Эффекты анимации можно добавлять с помощью инструментов: "Анимация" и "Настройка анимации". Эти инструменты находятся на ленты окна приложения Power Point, вкладка "Анимация" (рисунок 1).

Рис. 1
Чтобы в Power Point добавить анимацию надо выделить объект на слайде, а затем выбрать один из указанных инструментов. Необходимо отметить, что в раскрывающемся списке "Анимация" можно выбрать только ограниченное количество эффектов, которые можно применить к объектам.

Рис. 2
Более полная коллекция эффектов сосредоточена в инструменте "Настройка анимации". При щелчке на кнопке "Настройка анимации" откроется одноименная область задач с кнопками "Добавить эффект" и "Удалить". При нажатии на кнопке "Добавить эффект", отображается меню, содержащее четыре вида эффектов анимации: Вход, Выделение, Выход, Пути перемещения, которые имеют свои подменю.
Например, к заголовку на титульном слайде презентации "Дипломна робота бакалавра" добавим эффект анимации "Цветная пишущая машинка". Для этого выделим заголовок «Тема дипломной работы» и выберем в подменю пункт "Цветная пишущая машинка".

Рис. 3
Если в подменю нет необходимого вам эффекта, то в подменю надо выбрать пункт "Другие эффекты...". Откроется большая коллекция эффектов анимации, в которой выберите то, что вам необходимо

Рис. 4
Установим начало эффекта: "С предыдущим", но можно установить - "По щелчку" или "После предыдущего". Необходимо отметить, что к одному объекту можно применять несколько эффектов анимаций.
Практическая часть
Задание:
Создание анимации движущегося по трассе гонщика, врезающегося в кирпичную стену.
1. Создайте новую презентацию.
2. Нарисуйте дорогу, используя автофигуру Прямоугольник.
3. Вставьте рисунок гонщика на машине на слайд.
4. Нарисуйте кирпичную стену.
5. Настройте эффекты анимации.
6. Создайте имитацию взрыва.
7. Настройте смену слайдов и просмотрите презентацию.
Технология работы:
1. Создайте новую презентацию:
- в окне Приступая к работе выберите пункт Создать презентацию или команду Создать в меню Файл;
- в области задач Создание презентации выберите вариант Новая презентация;
- в окне Разметка слайда выберите макет Пустой слайд.
2. Рисование дороги. Нарисуйте дорогу, используя автофигуру Прямоугольник:
- на панели инструментов Рисование нажмите кнопку Прямоугольник и растяните его на всю ширину страницы и по высоте около 5 см;
- щелкните на нем правой кнопкой мыши и выберите Формат автофигуры;
- на вкладке Цвета и линии раскройте список Цвет, щелкните пункт Способы заливки и на вкладке Текстура выберите вариант Гранит.
3. Вставьте рисунок гонщика на машине на слайд:
- на панели инструментов Рисование нажмите кнопку Добавить картинку, в строке поиска наберите автомашины и нажмите кнопку Начать;
- выберите гонщика на зеленой машине, дважды щелкните мышью по картинке, чтобы вставить её на слайд;
- увеличьте рисунок до нужного размера и расположите его в левом конце слайда, как показано на рис. 1;

Рис. 1. Пример слайда с рисунком гонщика
- измените цвет машины: для этого в контекстном меню выберите Формат рисунка, перейдите на вкладку Рисунок, нажмите Перекрасить и выберите нужный цвет;
- в режиме Слайды скопируйте слайд и сделайте две его копии, вставив их под первым.
4. Нарисуйте кирпичную стену:
- на последнем (третьем) слайде создайте автофигуру Прямоугольник для имитации стены (аналогично дороге);
5. Настройте эффекты анимации:
- поместите фигуру машины на передний план рядом со стеной: для этого щелкните машину правой кнопкой мыши, в контекстном меню выберите пункт Порядок и выполните команду На передний план;
- аккуратно, не смещая по горизонтали, передвиньте рисунок машины немного вправо и вставьте его перед стеной, как показано на рис. 2;
- вернитесь на 1-й слайд, щелкните рисунок машины и в контекстном меню выберите Настройка анимации;
- в появившемся окне нажмите кнопку Добавить эффект, выберите пункт Вход и команду Вылет;

Рис. 2. Пример слайда с рисунком гонщика и стены
- поменяйте следующие настройки: Начало – После предыдущего, Направление – Справа, Скорость – Средне;
- добавьте еще один эффект Выход – Вылет за край листа с параметрами: Начало – После предыдущего, Направление – Влево, Скорость – Быстро;
- на 2-м слайде для рисунка машины задайте эффект Вход – Вылет с настройками: Начало – После предыдущего, Направление – Справа, Скорость – Быстро;
- добавьте эффект Выход – Вылет за край листа с параметрами: Начало – После предыдущего, Направление – Влево, Скорость – Очень быстро;
- на 3-м слайде примените к машине эффект Вход– Вылет с параметром Скорость – Очень быстро, в качестве эффекта Выход – Другие эффекты выберите Исчезновение.
6. Создайте имитацию взрыва:
- добавьте к презентации новый слайд, 4-й по порядку и примените к нему макет Пустой слайд;
- в контекстном меню выберите команду Фон, щелкните на раскрывающемся списке и выберите Способы заливки на вкладке Градиентная укажите два цвета – темно-коричневый и оранжевый и выберите Тип штриховки – от заголовка. Нажмите ОК и Применить;
- создайте три копии последнего слайда: для этого выделите его и три раза выполните команду Дублировать слайд в меню Вставка;
- измените вариант заливки фона 5 и 7 слайдов, выбрав в окне Способы заливки цвета, отличные от предыдущих;
- на 4-м слайде вставьте надпись БАЦ!!!: для этого на панели Рисование нажмите кнопку Надпись, в середине слайда растяните рамку и наберите в ней надпись БАЦ!!!; щелкните на ней правой кнопкой мыши, выберите команду Шрифт и поменяйте параметры: Размер – 88 пт., Цвет – белый, Начертание – полужирный.
7. Настройте смену слайдов презентации: для этого щелкните правой кнопкой мыши на слайде, выберите Смена слайдов и в появившемся окне задайте параметр Смена слайда автоматически после 00:00. Нажмите кнопку Применить ко всем слайдам.
8. Нажмите F5 для просмотра получившейся презентации.
Оформление отчета: оформить выполненные задания в папках для практических работ.