
МИНИСТЕРСТВО ОБРАЗОВАНИЯ И НАУКИ ЧЕЛЯБИНСКОЙ ОБЛАСТИ
ГОСУДАРСТВЕННОЕ БЮДЖЕТНОЕ ПРОФЕССИОНАЛЬНОЕ ОБРАЗОВАТЕЛЬНОЕ УЧРЕЖДЕНИЕ
«КАРТАЛИНСКИЙ МНОГООТРАСЛЕВОЙ ТЕХНИКУМ»
РАБОЧАЯ ТЕТРАДЬ
ПО
учебная практика ПМ.01 «Документирование хозяйственных операций и ведение бухгалтерского имущества организации»
специальности 38.02.01 «Экономика и бухгалтерский учет (по отраслям)»
Предназначена для студентов среднего профессионального образования по специальности «Экономика и бухгалтерский учет».
Разработчик: преподаватель ГБПОУ «Карталинский многоотраслевой техникум» Варненский филиал Арестова А.А.
Данное учебное пособие предназначено для изучения по учебной практике ПМ.01 «Документирование хозяйственных операций и ведение бухгалтерского имущества организации».
Цель и планируемые результаты освоения учебной практики
В результате изучения обучающийся должен освоить основной вид деятельности: документирование хозяйственных операций и ведение бухгалтерского учета активов организации в 1С:Бухгалтерия и в соответствии с ФГОС общие и профессиональные компетенции:
Перечень общих компетенций
| Код | Наименование общих компетенций |
| ОК 01. | Выбирать способы решения задач профессиональной деятельности применительно к различным контекстам; |
| ОК 02. | Осуществлять поиск, анализ и интерпретацию информации, необходимой для выполнения задач профессиональной деятельности; |
| ОК 03. | Планировать и реализовывать собственное профессиональное и личностное развитие; |
| ОК 04. | Работать в коллективе и команде, эффективно взаимодействовать с коллегами, руководством, клиентами; |
| ОК 05. | Осуществлять устную и письменную коммуникацию на государственном языке Российской Федерации с учетом особенностей социального и культурного контекста; |
| ОК 06. | Проявлять гражданско-патриотическую позицию, демонстрировать осознанное поведение на основе традиционных общечеловеческих ценностей, применять стандарты антикоррупционного поведения; |
| ОК 09. | Использовать информационные технологии в профессиональной деятельности; |
| ОК 10. | Пользоваться профессиональной документацией на государственном и иностранном языках; |
| ОК 11. | Использовать знания по финансовой грамотности, планировать предпринимательскую деятельность в профессиональной сфере. |
Перечень профессиональных компетенций
| Код | Наименование видов деятельности и профессиональных компетенций |
| ПМ.01 | Документирование хозяйственных операций и ведение бухгалтерского учета активов организации |
| ПК 1.1. | Обрабатывать первичные бухгалтерские документы; |
| ПК 1.2. | Проводить учет денежных средств, оформлять денежные и кассовые документы; |
| ПК 1.3 | Проводить учет денежных средств, оформлять денежные и кассовые документы |
| ПК 1.4. | Формировать бухгалтерские проводки по учету активов организации на основе рабочего плана счетов бухгалтерского учета; |
В результате освоения студент должен уметь:
принимать произвольные первичные бухгалтерские документы, рассматриваемые как письменное доказательство совершения хозяйственной операции или получение разрешения на ее проведение;
принимать первичные бухгалтерские документы на бумажном носителе и (или) в виде электронного документа, подписанного электронной подписью;
проверять наличие в произвольных первичных бухгалтерских документах обязательных реквизитов;
проводить формальную проверку документов, проверку по существу, арифметическую проверку;
проводить группировку первичных бухгалтерских документов по ряду признаков;
проводить таксировку и контировку первичных бухгалтерских документов;
организовывать документооборот;
разбираться в номенклатуре дел;
заносить данные по сгруппированным документам в регистры бухгалтерского учета;
передавать первичные бухгалтерские документы в текущий бухгалтерский архив;
передавать первичные бухгалтерские документы в постоянный архив по истечении установленного срока хранения;
исправлять ошибки в первичных бухгалтерских документах;
понимать и анализировать план счетов бухгалтерского учета финансово-хозяйственной деятельности организаций;
обосновывать необходимость разработки рабочего плана счетов на основе типового плана счетов бухгалтерского учета финансово-хозяйственной деятельности;
конструировать поэтапно рабочий план счетов бухгалтерского учета организации;
проводить учет кассовых операций, денежных документов и переводов в пути;
проводить учет денежных средств на расчетных и специальных счетах;
учитывать особенности учета кассовых операций в иностранной валюте и операций по валютным счетам;
оформлять денежные и кассовые документы;
заполнять кассовую книгу и отчет кассира в бухгалтерию;
проводить учет основных средств;
проводить учет нематериальных активов;
проводить учет долгосрочных инвестиций;
проводить учет финансовых вложений и ценных бумаг;
проводить учет материально-производственных запасов;
проводить учет затрат на производство и калькулирование себестоимости;
проводить учет готовой продукции и ее реализации;
проводить учет текущих операций и расчетов;
проводить учет труда и заработной платы;
проводить учет финансовых результатов и использования прибыли;
проводить учет собственного капитала;
- проводить учет кредитов и займов.
Содержание
В рабочей тетради приведены практические задания по основным темам курса:
Занятие1.ознакомление: с организационно-правовой формой предприятия, специализацией производства; ознакомление со структурой аппарата бухгалтерии, с должностными инструкциями бухгалтеров; ознакомление с учетной политикой организации; графиком документооборота; ознакомление с рабочим планом счетов, ознакомление с ПП 1С: Бухгалтерия 8.3. ………………………………………………………..6
Занятие2. Настройка: параметров учета, функциональности программы, параметров учетной политики, сведений об организации, 1С: Бухгалтерия 8.3…………………………………………………………………..6
Занятие3. Заполнение справочников, ввод начальных остатков, установка лимита кассы, отражение операций по поступлению и выдаче денежных средств из кассы, формирование кассовой книги, 1С: Бухгалтерия 8.3 отражение в учете аванса, оплаты по нескольким договорам, оплаты за услуги банка. ………………………………………………………...15
Занятие4. Оплата от покупателя (аванс); приобретение валюты, 1С: Бухгалтерия 8.3…………………………………………………………………..29
Занятие 5. Отражение в учете: приобретение материалов, перемещение материалов, списание материалов на хозяйственные нужды, передача материалов (хозяйственного инвентаря, спецодежды) в эксплуатацию, 1С: Бухгалтерия 8.3…………………………………………………………………..36
Занятие6. Отражение в учете операции по приобретению, комплектации и реализации товаров, 1С: Бухгалтерия 8.3…………………43
Занятие7. отражение в учете: приобретение и принятие к учету основного средства, начисление амортизации, реализацию основного средства, приобретение и принятие к учету нематериальных активов 1С: Бухгалтерия 8.3.
Занятие 8 отражение в учете: приобретение и принятие к учету нематериальных активов 1С: Бухгалтерия 8.3.
Занятие9. отражение в учете операции по выпуску и продаже готовой продукции, формирование актов сверки расчетов с контрагентами, формирование ОСВ.
Представленные практические задания предназначены для самостоятельных занятий и помогают более эффективно усваивать материал, а также осуществлять контроль знаний учащихся преподавателем.
Занятие 1. Ознакомление с организационно-правовой формой предприятия, специализацией производства; со структурой аппарата бухгалтерии, с должностными инструкциями бухгалтеров; с учетной политикой организации; графиком документооборота; рабочим планом счетов
Составьте характеристику информационных баз
| Наименование | Информационные базы |
| Консультант | Гарант | 1С ИТС |
| Сроки Обновление информации |
|
|
|
| Методическая поддержка разработчиков |
|
|
|
| Обновление технологической платформы |
|
|
|
| Содержащаяся информация |
|
|
|
| Вид информационной системы |
|
|
|
Занятие 2. Ознакомление с ПП 1С: Бухгалтерия 8.3. Настройка: параметров учета, функциональности программы, параметров учетной политики, сведений об организации.
Задание 1. Используя инструкцию создайте свое предприятие (название должно содержать вашу фамилию, например ООО Латышева).
Реквизиты предприятия возьмите с курсовых работ дисциплине «Экономика организации».
Чтобы в 1С можно было вести учет по нескольким юрлицам, нужно сделать определенную настройку. Для этого зайдите в раздел «Администрирование» и кликните на ссылку «Функциональность» . Откроется окно настроек.
В открывшемся окне поставьте флажок «Учет по нескольким организациям» . Теперь в 1С можно создать новую организацию.
Далее откройте справочник «Организации», который находится в меню «Главное». (Приложение 1)
Приложение 1

По кнопке «Создать» открывается форма выбора организационно-правовой формы предприятия (Приложение 2).
Приложение 2

Далее нужно выбрать систему налогообложения, применяемую организацией. Для ваших предприятий выбираем общую систему налогообложения.

На этом этапе открывается карточка организации, которая заполняете данные вручную.
Рассмотрим все поля, которые необходимо заполнить.
Вид – отображается выбранная ранее организационно-правовая форма организации. На этом этапе эту информацию отредактировать нельзя. Если ошиблись, необходимо удалить эту организацию и начать создание заново.
Сокращенное наименование – название организации, которое будет отображаться в печатных формах документов.
Полное наименование – название организации без сокращений, которое будет отображаться в печатных формах отчетности.
Наименование в программе – название для пользователя программы, не отображается ни в печатных формах, ни в отчетах.
Префикс – необязательное поле. Используется в нумерации документов по организации. Например, при использовании префикса номер счета будет выглядеть как СТ-000001. Удобно применять нумерацию документов с префиксом, когда в одной базе ведётся учет по нескольким организациям.
ИНН, КПП, ОГРН, Дата регистрации, Регистрирующий орган – поля заполняются на основании информации из выписки ЕГРЮЛ.
Система налогообложения – по ссылке откроется форма выбора системы налогообложения. Если ошиблись на предыдущем шаге, можно изменить.

Далее рассмотрим подробно раскрывающиеся вкладки.
Заполнение вкладки «Основной банковский счет»
Введите БИК банка и номер расчетного счета организации. Название банка, его корр.счет и другие реквизиты подтянутся автоматически из классификатора банков.

Загрузить классификатор банков можно в меню «Справочники», раздел «Банки».

По кнопке «Создать» необходимо выбрать пункт «По классификатору». Откроется окно классификатора банков – «Загрузить классификатор».
В окне обновления выбираем пункт «Загрузить обновления через интернет» – «Далее». Для загрузки и обновления всех классификаторов необходима подписка «1С: ИТС».

Заполнение вкладки «Адрес и телефон»
Юридический адрес – справа по ссылке «Заполнить» откроется окно для заполнения адресных данных. Вводим информацию. Если фактический и почтовый адреса совпадают с юридическим, устанавливаем галочки. Если нет – заполняем вручную.
Также укажите контактные данные – телефон, факс, email.

Заполнение вкладки «Подписи»
Здесь заполняется информация об ответственных лицах организации имеющих право подписи. Эта информация будет отображаться в печатных формах документов. По ссылке «История» можно вносить изменения в эти данные.

Заполнение вкладки «Логотип и печать»
В программе есть возможность отображать в печатной форме документов логотип организации, печать и подписи ответственных лиц. Загрузить их в программу поможет инструкция, которая откроется в дополнительном окне по ссылке.

Также имеется возможность прописать дополнительную информацию, которая будет отображаться в счетах выставляемых организацией покупателям.

Заполнение вкладки «Налоговая инспекция»
Эта информация заполняется на основании данных из выписки ЕГРЮЛ. Платежные реквизиты для оплаты налогов можно узнать на сайте ИФНС.

Заполнение вкладки «Пенсионный фонд»
Фонд социального страхования. Эта информация заполняется на основании данных из выписки ЕГРЮЛ по вашей организации. Коды статистики вашей организации можно узнать на сайте Росстата заполнив форму поиска по ИНН.

Галочка в поле «Крупнейший налогоплательщик» устанавливается в том случае, если ваша организация соответствует критериям, указанным в приложении 1 к приказу ФНС от 16.05.2007 № ММ-3-06/308.
Одним из критериев для признания налогоплательщика крупнейшим является суммарный объем полученных доходов, который определяется по годовому отчету о прибылях и убытках. При установке данной галочки необходимо указать код ИФНС – получателя отчетности.
После того как вы заполнили все разделы по организации нажмите кнопку «Записать».
По кнопке «Реквизиты» можно распечатать карточку организации.

Чтобы приступить к работе, необходимо также заполнить «Учетную политику».

По кнопке «Создать» – Установите необходимые галочки – «Записать и закрыть».

Организация готова к работе.
Занятие3. Заполнение справочников, ввод начальных остатков, установка лимита кассы, отражение операций по поступлению и выдаче денежных средств из кассы, формирование кассовой книги, 1С: Бухгалтерия 8.3 отражение в учете аванса, оплаты по нескольким договорам, оплаты за услуги банка
Задание 1
Заполните учетную политику вашей организации ( ООО Латышев, ООО Нагаева и т.д.)
Формирование учетной политики осуществляется исходя из допущений и требований в соответствии с ПБУ 1/2008 «Учетная политика организации».
Способы ведения бухгалтерского учета
Основные средства - материальные ценности стоимость которых свыше 40000
Затраты на ремонт основных средств, включаются в расходы на производство того отчетного периода, в котором они произведены.
Нематериальные активы в соответствии с ПБУ 14/2007, стоимостью свыше 40000
Материальные ценности принимаются к учету по фактической стоимости их приобретения.
Остатки незавершенного производства оцениваются по себестоимости материалов.
Готовая продукция списывается по учетной стоимости.
Ваша организация является плательщиком взноса на обязательное социальное страхование от несчастных случаев на производстве и профессиональных заболеваний по ставке 0,4 %
Инструкция:
В меню «Главное» выберите пункт «Учетная политика». Он находится в подразделе «Настройки».

Перед вами открылась основная форма настроек.

Укажите «Способ оценки МПЗ». Здесь вам доступно два способа оценки материально – производственных запасов:
Первый способ оценивают МПЗ путем вычисления средней стоимости по группе товаров. Второй метод вычисляет стоимость тех МПЗ, которые по времени приобретены раньше. В переводе с английского данный метод звучит «Первый вошел, первый вышел».
«Основной счет учета затрат» в учетной политике 1С 8.3 используется для подстановки счета учета по-умолчанию в документах и справочниках счет 26 или счет 20 или 44.
Далее укажите, как ведется учет расходов:
По номенклатурным группам (видам деятельности)
По элементам затрат (рекомендуется для подготовки аудируемой отчетности по МСФО).
По статьям затрат. В том случае, когда задолженность превышает 45 дней, начисляется резерв в размере 50% от суммы остатков по Дт 62 и Дт 76.06, для 90 дней 100%.
Выберите состав форм бухгалтерской отчетности: полный, для малых предприятий и для некоммерческих организаций.
Через меню «Печать» можно распечатать формы учетной политики и различные приложения к ней:

Настройка учета налогов в 1С
Для перехода к данной настройке нажмите на соответствующую гиперссылку внизу формы настройки учетной политики. Не забудьте сохранить настройку учетной политики.

Система налогообложения
Первым делом выберите систему налогообложения — ОСНО 
Налог на прибыль
Далее перейдите к заполнению раздела «Налог на прибыль».

Укажите размеры налоговых ставок в федеральный и региональный бюджет. Если данные ставки у обособленных подразделений различаются, их необходимо указать отдельно для каждого.
Далее указывается метод начисления амортизации. По зданиям, сооружениям и нематериальным активам всегда применяется линейный метод независимо от настройки.
Далее заполните номенклатурные группы. Они используются для того, чтобы учитывать доходы от реализации товаров и услуг. Выручка по данным номенклатурным группам отражается в декларации по прибыли в составе выручки от реализации товаров и услуг собственного производства.
Задание 2
Установите лимит кассы 150000 руб.
Для ввода лимита остатка в кассе в программе "1С:Бухгалтерия 8" (ред. 3.0) предусмотрен регистр сведений "Лимиты остатка кассы":
Раздел: Главное – Организации.
Откройте карточку организации.
Перейдите по ссылке "Лимиты остатка кассы" (рис. 1).
Кнопка "Создать".
В открывшемся окне "Лимит остатка кассы":
в поле "Период" укажите дату, с которой устанавливается этот лимит;
в поле "Лимит остатка кассы" укажите максимально допустимую сумму наличных денежных средств, которая может храниться в кассе на конец рабочего дня (если в дальнейшем в организации устанавливается новый лимит, то необходимо создать новую запись).
Кнопка "Записать и закрыть".

Задание 3
Введите данные уставного капитала 15000
7500 Пупкина Марья Ивановна (50%)
7500 Рымарев Иван Иванович (50%)
В программе "1С:Бухгалтерия 8" для отражения операций по формированию уставного капитала организации используется документ "Формирование уставного капитала"
Раздел: Операции – Формирование уставного капитала.
Создайте новый документ.
По кнопке "Добавить" выберите, кто будет учредителем организации – юридическое или физическое лицо, укажите размер взноса учредителя.
Кнопка "Провести".
По кнопке "Список учредителей" можно распечатать список учредителей организации и размер их взносов.

Задание 4
Ввод начальных остатков на 01.09.2020
Расчетный счет 95000
Расчеты с поставщиками и заказчиками ООО «Розетка» 50000
Уставный капитал 15000
Для ввода начальных остатков в программе "1С:Бухгалтерия 8" (ред. 3.0) предназначена специальная обработка "Помощник ввода начальных остатков".
Документы по вводу остатков по балансовым счетам (закладка "Основные счета плана счетов") создаются по разделам ведения учета. В одном документе могут отражаться остатки по всем счетам (субсчетам) соответствующего раздела или по каждому счету (субсчету) может быть создан отдельный документ.
| Разделы учета, по которым вводятся остатки |
| | Товары Готовая продукция Товары отгруженные Денежные средства Расчеты с поставщиками Расчеты с покупателями | Расчеты по налогам и взносам Расчеты с персоналом по оплате труда Расчеты с подотчетными лицами Расчеты с учредителями Расчеты с разными дебиторами и кредиторами НДС по авансам | Капитал Расходы будущих периодов Отложенные налоговые активы / обязательства Прочие счета бухгалтерского учета НДС по реализации Прочие расходы налогового учета УСН и ИП |
Документы по вводу остатков по забалансовым счетам создаются на закладке "Забалансовые счета плана счетов" по разделу "Прочие счета бухгалтерского учета". Суммы остатков по забалансовым счетам отображаются только на закладке "Забалансовые счета плана счетов".
Предварительно перед вводом начальных остатков проверьте, что для организации на дату начала ведения учета в программе установлены параметры учета в формах "Учетная политика" и "Настройки налогов и отчетов".
Раздел: Главное – Помощник ввода остатков.
Перейдите по ссылке "Установить дату ввода остатков" и укажите дату ввода начальных остатков – 31 декабря года, предшествующего году начала ведения учета в программе. Установленная дата едина для всех документов "Ввод остатков" по организации. В самих документах изменить дату нельзя. При необходимости изменить дату ввода остатков перейдите по ссылке с указанной датой и укажите новую, при этом у всех проведенных документов "Ввод остатков" по организации дата изменится автоматически.
Рис. 1

После установки даты для создания документов "Ввод остатков" выберите в списке счет и нажмите кнопку "Ввести остатки по счету" (рис. 2). Автоматически будет создан документ "Ввод остатков" по соответствующему разделу учета (указывается в скобках в названии документа). Также можно открыть список документов соответствующего раздела двойным щелчком мыши на выбранном счете и создать документ по кнопке "Создать". В табличную часть документа вводятся остатки по одному или нескольким (всем) счетам соответствующего раздела (рис. 3).
Рис. 2

Рис. 3

Если требуется открыть для просмотра и редактирования уже созданный документ, то в форме "Помощник ввода начальных остатков" двойным щелчком мыши по любому счету откройте список документов соответствующего раздела. Снимите флажок "Раздел учета", фильтр по разделам учета будет отключен и сформируется весь список документов "Ввод остатков" по всем разделам учета (рис. 4).
Рис. 4

Бухгалтерские проводки по вводу начальных остатков формируются в корреспонденции со счетом 000 "Вспомогательный счет". Сумма по данным налогового учета в документе по вводу остатков отражается в том случае, если на соответствующем счете ведется налоговый учет. В противном случае в налоговом учете операция не отражается, а реквизит для ввода суммы по данным налогового учета становится недоступным.
Правильность ввода начальных остатков можно проверить, сопоставив сальдо по дебету и кредиту в форме "Помощник ввода начальных остатков" (они должны совпадать) (рис. 5):
Рис. 5

Тот же результат должен получиться при формировании отчета "Оборотно-сальдовая ведомость" за год, указанный в документах ввода остатков. Показателем правильности ввода начальных остатков является нулевое сальдо по счету 000 (рис. 6):
Рис. 6

Задание 5
Отражение операций по поступлению и выдаче денежных средств из кассы
Поступление с расчетного счета 40000
На основании договора купли-продажи приобрели слесарный станок стоимостью 50000 руб. включая НДС 20%
для оформления операций по работе с кассой в 1С Бухгалтерия 8.3 используются документы: приходный и расходный кассовый ордер. Журнал регистрации расходных и приходных кассовых ордеров в 1С располагается в пункте «Кассовые документы» меню «Банк и касса».

Приходный кассовый ордер
Для того чтобы создать новый документ, нажмите на кнопку «Приход» в открывшейся форме списка.

Набор отображаемых полей и проводок напрямую зависит от указанного значения в поле «Вид операции».

Оплата от покупателя. В приходном кассовом ордере 1С 8.3 при выборе данного вида операции заполняется контрагент, сумма и договор. Так е, при необходимости есть возможность настройки НДС, статьи ДДС (если по ним ведется учет) и счетов, по которым в дальнейшем будут выполнены движения.
Перечень купленных покупателем товаров находится в документе «Счет на оплату», который так же указывается в приходном кассовом ордере. 
Розничная выручка. Вид операции необходим для отражения поступления в кассу розничной торговой выручки. В отличие от предыдущего документа вам необходимо вместо данных контрагента указать склад с соответствующим операции видом.
Возврат от подотчетного лица. Данный вид операции достаточно прост. Основными полями являются «Подотчетное лицо» и сумма средств, которые он возвращает.
Возврат от поставщика, Получение займа от контрагента, Получение кредита в банке, Возврат займа контрагентом. Во всех этих ситуациях идентичны реквизитам оплаты от покупателя. Единственным отличием является отсутствие здесь счета на оплату. Так же будут различаться счета кредита.
Получение наличных в банке. Вид операции необходим для учета поступления в кассу денег, снятых со счета в банке. Обязательно указывается банковский счет, сумма и счет Кт.
Возврат займа работником. При использовании данного вида достаточно указания самого работника и суммы возврата.
Личные средства предпринимателя. Данная операция доступна только для формы собственности ИП.
Прочий приход. Используется для отражения иных операций по поступлению в кассу денежных средств, для которых не подходит ни один из существующих в программе.
По умолчанию счет дебета везде 50.01 – «Касса организации».
Расходный кассовый ордер
Для создания РКО в списке кассовых документов 1С 8.3 необходимо нажать на кнопку «Выдача».

Оформление данного документа практически ничем не отличается от поступления в кассу. Набор реквизитов так же зависит от выбранного вида операции.

При выборе вида операций по выплате заработной платы (кроме договоров подряда) в документе необходимо выбрать ведомость на выплату зарплаты через кассу. Так же в документах погашения указывается вид платежа: погашение долга или процентов.
Занятие 4. Оплата от покупателя (аванс); приобретение валюты, 1С: Бухгалтерия 8.3.
Отразить пример в 1С Бухгалтерия по своему предприятию
Если организация работает с иностранными контрагентами, то ей приходится вести учет валютных операций и приобретать (продавать) валюту.
Для ведения валютных операций в 1С 8.3 Бухгалтерия необходимо:
добавить иностранную валюту в справочник Валюты в разделе Справочники — Покупки и продажи — Валюты;
завести валютный банковский счет в карточке организации по ссылке Банковские счета;
определить использование счета 57 «Переводы в пути» в настройках учетной политики: раздел Главное — Настройки — Учетная политика.
Если поступление валюты и перечисление денежных средств на ее покупку, а также продажа валюты и зачисление денежных средств от ее продажи осуществляется не в один день, используйте счет 57 «Переводы в пути»

Если операции по приобретению и продаже валюты проводятся:
регулярно, то рекомендуем установить флажок Используется счет 57 «Переводы в пути» при перемещении денежных средств;
разово, то можно ограничиться выбором вручную счета 57.02 (57.22) в поле Счет расчетов в документе Списание с расчетного счета.
ПЕРЕОЦЕНКА ВАЛЮТНЫХ СРЕДСТВ В 1С 8.3
Переоценка в 1С осуществляется:
при проведении оплаты:
переоценивается валютный остаток на конец прошлого месяца;
переоцениваются взаиморасчеты с контрагентом, если был остаток на конец месяца.
при выполнении операции Переоценка валютных средств процедуры Закрытие месяца.
ПОКУПКА ВАЛЮТЫ
Организация заключила импортный контракт с иностранным поставщиком на поставку товара. Для исполнения обязательств по контракту приобретается иностранная валюта.
01 марта в банк на покупку валюты перечислено 5 800 млн руб.
02 марта валюта в сумме 80 000 EUR зачислена на счет, а остаток рублевых средств 40 000 руб. возвращен банком на р/с Организации.
Условные курсы для оформления примера:
02 марта курс ЦБ РФ — 71,00 руб./EUR, курс банка — 72,00 руб./EUR.
ПЕРЕЧИСЛЕНИЕ СРЕДСТВ НА ПОКУПКУ ВАЛЮТЫ
Перечисление средств в рублях на покупку валюты банку отразите документом Списание с расчетного счета вид операции Прочие расчеты с контрагентами в разделе Банк и касса – Банк — Банковские выписки.

Укажите:
Получатель — обслуживающий банк, у которого приобретаются валютные средства;
Сумма — сумма в рублях, которая перечисляется с рублевого счета на приобретение валюты;
Счет расчетов — 57.02.
ПОКУПКА ВАЛЮТЫ ПРОВОДКИ В 1С 8.3

ПОКУПКА ИНОСТРАННОЙ ВАЛЮТЫ
Зачисление иностранной валюты на счет оформите документом Поступление на расчетный счет вид операции Приобретение иностранной валюты в разделе Банк и касса – Банк — Банковские выписки.

Укажите:
Плательщик — обслуживающий банк, у которого приобретается валюта;
Сумма — сумма приобретенной валюты;
Счет расчетов — 57.02;
Курс банка — 72 руб., внутрибанковский курс покупки валюты, устанавливается вручную на основании выписки банка;
Курс ЦБ РФ на дату операции с валютой — устанавливается из справочника Валюты.
Если вам нужно отразить отклонение внутрибанковсого курса покупки валюты от курса ЦБ РФ на счете 91.02 «Прочие расходы», установите флажок Отражать разницу в курсе в составе расходов. Если отклонение отражаете на другом счете, то используйте документ Операция, введенная вручную, где укажите проводку: Дт счета затрат Кт 57.02.
ПОКУПКА ВАЛЮТЫ В 1С 8.3 ПРИМЕР ПРОВОДКИ

Расчет разниц отклонения курса.

ВОЗВРАТ НЕИСПОЛЬЗОВАННОЙ СУММЫ ОТ ПРИОБРЕТЕНИЯ ВАЛЮТЫ
Если рублевая сумма, перечисленная на покупку валюты, использована не полностью, то обслуживающий банк возвращает остаток рублей на счет Организации.
Возврат банком неиспользованной суммы оформите документом Поступление на расчетный счет вид операции Прочие расчеты с контрагентами в разделе Банк и касса – Банк — Банковские выписки.

Плательщик — обслуживающий банк, у которого приобретается валюта;
Сумма — излишек рублевой суммы;
Счет расчетов — 57.02.
ПРОВОДКИ

Поступление денежных средств от покупателя оформляется в программе документами "Поступление на счет" и "Поступление в кассу".
Предоплата по сформированному заказу покупателя отражается документами "Поступление в кассу" или "Поступление на счет" на основании документа "Заказ покупателя":
Раздел: Продажи – Заказы покупателей
Выделите в списке или откройте документ "Заказ покупателя" и по кнопке "Создать на основании" создайте документ на поступление предоплаты ("Поступление в кассу" или "Поступление на счет") (рис. 1).
Рис. 1

В созданном документе в табличной части в колонке "Заказ/Документ к зачету" вторую подстроку оставьте незаполненной (в подстроке высвечивается "предоплата") (рис. 2). В этом случае поступление денежных средств будет учтено как предоплата.
Рис. 2

Оплата отгруженных товаров отражается документами "Поступление на счет" или "Поступление в кассу" на основании документа "Расходная накладная":
Раздел: Продажи – Расходные накладные.
Выделите в списке или откройте документ "Расходная накладная" и по кнопке "Создать на основании" создайте документ на поступление оплаты ("Поступление в кассу" или "Поступление на счет") (аналогично документу на предоплату, см. рис. 1).
В созданном документе в табличной части в колонке "Заказ / Документ к зачету" во второй подстроке отразится документ-основание для оплаты (документ Расходная накладная, на основании которого создан документ оплаты) (рис.3). Поступление денежных средств в этом случае будет учтено как постоплата по заказу.
Рис. 3

Проанализировать расчеты с покупателями можно по отчету "Отгрузка и оплата по заказам" (раздел: Продажи – Отчеты) (рис. 4).
Рис. 4

Занятие 5. Отражение в учете: приобретение материалов, перемещение материалов, списание материалов на хозяйственные нужды, передача материалов (хозяйственного инвентаря, спецодежды) в эксплуатацию, 1С: Бухгалтерия 8.3.
Отразить в учете
От ООО Розетка на основании договора 1 от 10.10.20 по УПД №11 от 11.10.20 поступили материалы для производства (основной склад)
Гвозди 300 кг. цена за кг. 15 руб. с учетом НДС 20%
Инструкция:
ОПРИХОДОВАНИЕ МАТЕРИАЛОВ В 1С
Приход материалов в 1С 8.3 отражайте документом Поступление (акт, накладная) вид операции Товары (накладная) в разделе Покупки — Покупки — Поступление (акты, накладные).

В табличной части укажите наименование МПЗ, поступивших в организацию, их количество и стоимость.

Формируются проводки:
Дт 60.01 Кт 60.02 — зачет аванса;
Дт 10.01 Кт 60.01 — материалы приняты к учету;
Дт 19.03 Кт 60.01 — НДС принят к учету.
Зарегистрируйте счет-фактуру поставщика в 1С, указав его номер и дату внизу формы документа Поступление (акт, накладная) и нажмите кнопку Зарегистрировать.

Если в документе установлен флажок Отразить вычет НДС в книге покупок датой получения, то при его проведении будут сделаны проводки по принятию НДС к вычету.

Формируется проводка:
Чтобы оформить списание материалов на общехозяйственные нужды, необходимо сделать следующее:
Раздел: Производство – Требования-накладные.
Кнопка "Создать".
Заполните шапку и табличную часть документа на закладке "Материалы".
Флажок "Счета затрат на закладке "Материалы" позволяет указать счет и аналитику списания материалов на затраты:
в целом по всем материалам (флажок снят, доступна закладка "Счет затрат") (рис. 1).
по каждому материалу отдельно (флажок установлен, на закладке "Материалы" доступны дополнительные колонки "Счет затрат", "Подразделение затрат", "Статья затрат").
Кнопка "Провести".
Для формирования печатной формы требования-накладной по форме М-11 используйте кнопку "Печать".
Рис. 1

Первый этап: формирование документа «Списание материалов в эксплуатацию»:
открыть меню «Склад» (1);
кликнуть на надпись «Передача материалов в эксплуатацию» (2).

надо кликнуть на надпись «Создать» (3), после чего отобразится форма для заполнения:

В шапке документа нужно заполнить следующую информацию (4):
организацию;
дату передачи;
склад;

Второй этап: для списания нужно заполнить поля на одноименной вкладке:
В табличной части выбрать элемент из справочника «Номенклатура» - выбрать и заполнить следующие поля (5):
количество;
физическое лицо, которому передается;
способ отображения расходов и счет учёта.

Для просмотра бухгалтерских проводок, сформированным после проведения документа, следует нажать на кнопку «ДТ/КТ» (6), (7).

Передача хозяйственных принадлежностей и инвентаря в эксплуатацию
Инвентарь передается в эксплуатацию через документ «Передача материалов в эксплуатацию». Для этого требуется заполнить раздел вышеуказанного документа «Инвентарь и хозяйственные принадлежности» (13).
Чтобы передать хозяйственный инвентарь, нужно использовать раздел «Инвентарь и хозяйственные принадлежности», а затем кликнуть на надпись «Добавить»

После этого необходимо заполнить следующие поля (14):
выбрать номенклатуру инвентаря в соответствующем списке;
выбрать количество инвентаря, который будет передан;
указать работника, который будет ответственен за сохранение инвентаря;
выбрать способ отображения расходов.

Чтобы завершить действие, надо кликнуть на надпись «Записать», а затем на «Провести» (15). После этого в бухгалтерском учете появятся соответствующие проводки (16).

Занятие 6. Отражение в учете операции по приобретению, комплектации и реализации товаров, 1С: Бухгалтерия 8.3.
Отразить в учете
Ваша организация по УПД 2 от 11.11.20 отшлифовала доску в количестве 100 шт по цене 200 руб у ООО Ромашка
Для отражения поступления в программе в зависимости от хозяйственной операции могут быть использованы следующие документы.
Документ "Поступление (акт, накладная, УПД)" с видом операции "Услуги (акт, УПД)" (рис. 1).
Используется для отражения услуг сторонних организаций, стоимость которых относится на счета затрат, прочих доходов и расходов, расходов будущих периодов или формирует стоимость внеоборотных активов.
Раздел: Покупки – Поступление (акты, накладные, УПД).
Кнопка "Поступление", вид операции документа "Услуги (акт, УПД)".
Заполните и проведите документ. При заполнении табличной части в колонке "Номенклатура" можно в первой подстроке выбрать из одноименного справочника полученную услугу (при создании новых элементов в справочнике выбирайте вид номенклатуры "Услуги") или просто ввести наименование услуги текстом во второй подстроке (выбирать номенклатуру из справочника необязательно).
Рис. 1

Документ "Поступление доп. расходов" (рис. 2).
Документ предназначен для отражения услуг сторонних организаций, стоимость которых включается в стоимость приобретенных товарно-материальных ценностей (товаров, сырья и материалов, оборудования). Документ можно ввести на основании документа "Поступление" (акт, накладная, УПД).
Раздел: Покупки – Поступление доп. расходов.
Кнопка "Создать".
Заполните и проведите документ.
Подробнее см. статью "Как в "1С:Бухгалтерии 8" (ред. 3.0) учесть дополнительные расходы при поступлении товарно-материальных ценностей?".
Рис. 2

Документ "Поступление (акт, накладная, УПД)" с видом операции "Товары, услуги, комиссия" (рис. 3).
Используется для отражения услуг сторонних организаций одновременно с поступлением товаров (тем же документом), но при условии, что услуги оказывает тот же контрагент, который поставляет товары. Стоимость услуг в данном случае не включается в стоимость приобретаемых ТМЦ, а относится на счета затрат, прочих доходов и расходов, расходов будущих периодов.
Раздел: Покупки – Поступление (акты, накладные, УПД).
Кнопка "Поступление", вид операции документа "Товары, услуги, комиссия".
Заполните и проведите документ. При заполнении табличной части на закладке "Услуги" в колонке "Номенклатура" можно в первой подстроке выбрать из одноименного справочника полученную услугу (при создании новых элементов в справочнике выбирайте вид номенклатуры "Услуги") или просто ввести наименование услуги текстом во второй подстроке (выбирать номенклатуру из справочника необязательно).
Подобнее см. статью. "Учет транспортных расходов на доставку товаров от поставщика в расходах на продажу".
Рис. 3

Занятие 7. отражение в учете: приобретение и принятие к учету основного средства, начисление амортизации, реализацию основного средства, отражение в учете приобретение и принятие к учету нематериальных активов, 1С: Бухгалтерия 8.3.
Отразите в учете
Ваша организация закупила столярный станок стоимостью 10000 руб. у ООО Розетка на основании договора купли-продажи №5 от 01.10.2020
Инструкция
В программе "1С:Бухгалтерия 8" приобретение и ввод в эксплуатацию объектов основных средств отражается по одному из двух вариантов:
Приобретение и ввод в эксплуатацию отражается одновременно документом "Поступление основных средств" (раздел: ОС и НМА – Поступление основных средств) (рис. 1). Этот же документ можно создать другим способом – документ "Поступление (акт, накладная)" с видом операции "Основные средства" (раздел: Покупки – Поступление (акты, накладные)). Стоимость объекта основных средств в этом случае формируется на счете 08.04.2 "Приобретение основных средств". Это вариант используется:
для объектов, не требующих сборки, состоящих из одной номенклатурной позиции, по которым нет дополнительных расходов, которые вводятся в эксплуатацию одновременно с принятием к учету и у которых первоначальная стоимость и срок полезного использования совпадают в бухгалтерском и налоговом учете.
Рис. 1

Приобретение отражается документом "Поступление оборудования" (раздел: ОС и НМА – Поступление оборудования) (рис. 2). Этот же документ можно создать другим способом – документ "Поступление (акт, накладная)" с видом операции "Оборудование" (раздел: Покупки – Поступление (акты, накладные)). Ввод в эксплуатацию отражается документом "Принятие к учету ОС" (раздел: ОС и НМА – Принятие к учету ОС) (рис. 4). Стоимость объекта основных средств в этом случае формируется на счете 08.04.1 "Приобретение компонентов основных средств". Это вариант используется:
для объектов, которые вводятся в эксплуатацию не одновременно с приобретением, а с отсрочкой;
для объектов, приобретение которых связано с дополнительными расходами (доставка, сборка, монтаж и т.п.), для отражения дополнительных расходов на приобретение основного средства используется документ "Поступление доп. расходов" (рис. 3);
для объектов, состоящих из нескольких номенклатурных позиций;
для объектов, у которых первоначальная стоимость и/или срок полезного использования не совпадают в бухгалтерском и налоговом учете.
Рис. 2

Рис. 3

Рис. 4

Занятие 8. отражение в учете операции по выпуску и продаже готовой продукции, формирование актов сверки расчетов с контрагентами, формирование ОСВ.
Ваша организация произвела лавочки 50шт стоимость каждой 650 руб. Добавляя недостающую информацию самостоятельно.
Отразить в программе

Рис.1 Учет производственных процессов
Требование-накладная – позволяет регистрировать передачу материалов в производство или любое другое списание их на затраты. Выпуск можно зарегистрировать без него, но это зависит от постановки производственного бизнес-процесса;
Отчет производства за смену – регистрирует выпуск по плановой с/с и одновременно списать материалы на производство.
Создадим новый документ и заполним его с учетом выпуска одного вида товаров по простой производственной спецификации.

В шапке кроме названия фирмы и склада, откуда берется материал и куда помещаются выпущенные товары, потребуется указать счет затрат и производственное подразделение затрат.
Для заполнения табличной части в систему должны быть внесены показатели в номенклатурный справочник, в которых будет содержаться информация о разновидностях выпускаемых товаров.

Карточка номенклатуры обязательно должна иметь вид «Продукция». Для обособленного учета на счете затрат основного производства необходимо заполнить номенклатурную группу. Для списания материалов на выпущенную продукцию автоматом требуется заполнение спецификации, которую можно создать непосредственно из этой карточки.

Следующее наше действие занести в табличку «Продукции», количество выпуска, проставить плановую цену, спецификацию. Строки «Счет учета» и «Номенклатурная группа» заполнятся автоматом по данным карточки номенклатуры.
Для списания материалов и внесения их в состав с/с заполняется закладка «Материалы». При наличии спецификации заполнение произойдет автоматически по кнопке «Заполнить».

Закончить данный шаг учета следует проведением созданной формы. Сформированные этим проводки отражают учет производства и выпуска готовой продукции в 1С 8.3.

Анализируя проводки, видим, что по кредиту счета 20 отражена плановая стоимость, а по дебету 20 счета собраны фактические затраты. Для корректного расчета нужно понять фактическую себестоимость готовых товаров. Рассчитаем фактическую себестоимость
Перед расчетом фактической с/с в системе должны быть отражены все необходимые затраты по счету основного производства. Кроме сырья, это может быть зарплата рабочих, амортизация оборудования, прочие расходы. Этот расчет запускается через «Закрытие месяца».

Расчет текущего возможен при выполненных расчетах предыдущих периодов.

Если закрытие периода выполнено без ошибок, то все операции отражаются зеленым цветом. Для проверки расчета себестоимости посмотрим, какие проводки сформировались по закрытию затратных счетов. Для этого выберем соответствующую операцию «Показать проводки».


Расчетом произведена корректировка выпуска, это отражено в первой проводке. Проводка формирует сторнировочную запись, т.к. плановая себестоимость оказалась больше фактических затрат.
В завершение нам осталось сделать бухотчеты по счетам затрат и готовым товарам.
 Рис.15 Отчеты по фактической себестоимости товаров
Рис.15 Отчеты по фактической себестоимости товаров
Видим, что счет 20 закрыт.

Фактическая себестоимость выпуска равна оборотам по счету 20.
Сформировать акт сверки с контрагентами по данным своей организации
В программе "1С:Бухгалтерия 8" для оформления актов сверки взаиморасчетов с контрагентами используется документ "Акт сверки расчетов с контрагентом" (рис. 1):
Раздел: Покупка – Акт сверки расчетов (или раздел: Продажи – Акт сверки расчетов).
Создайте новый документ.
Выберите контрагента, с которым будет проводиться сверка, и договор с ним. Если поле "Договор" оставить незаполненным, сверка будет проведена по всем договорам с выбранным контрагентом.
Укажите период проведения сверки.
На закладке "Счета учета расчетов" по умолчанию представлен список счетов бухгалтерского учета, по которым можно провести сверку расчетов. Отметьте флажками счета, по которым будет проведена сверка. Стандартные настройки на закладке устанавливаются по кнопке "Заполнить По умолчанию".
Табличная часть документа на закладках "По данным организации" и "По данным контрагента" заполняется автоматически по кнопке "Заполнить – По нашей организации и контрагенту". Если данные по контрагенту необходимо оставить незаполненными, то по кнопке "Заполнить" выберите команду "Только по нашей организации".
На закладке "Дополнительно" укажите представителей сторон, которые будут подписывать акт, и настройте печатную форму акта (установите или снимите соответствующие флажки).
Сохраните документ и по кнопке "Печать" распечатайте акт сверки и конверт для отправки его контрагенту по почте.
Рис. 1

Сформировать ОСВ по своей организации
Отчет Оборотно-сальдовая ведомость в 1С 8.3 является самым главным отчетом бухгалтера.

Отчет в 1С 8.3 расположен в разделе Отчеты – Стандартные отчеты – Оборотно-сальдовая ведомость.
ЗАПОЛНЕНИЕ ШАПКИ ОТЧЕТА
Откройте отчет Оборотно-сальдовая ведомость. В его шапке укажите:
Период — период составления отчета.
Организация — организация, для которой строится отчет.

В программе ОСВ можно представить в удобном для себя виде. Рассмотрим какие настройки можем осуществить с любимым отчетом.
Нажмите кнопку Показать настройки.

На панели можно установить настройку детализации по субсчетам.



На вкладке Группировка при помощи кнопки Добавить настраивается аналитика по:
счетам,
субсчетам,
субконто.

В отчете можно задать группировку по:
отдельным аналитическим объектам (субконто),



Кнопки командной панели позволяют:

ВКЛАДКА ОТБОР
На вкладке Отбор можно выбрать параметр или реквизит, по которому будет произведен отбор в отчете, а также отметить вывод забалансовых счетов, установив флажок Выводить забалансовые счета.


Отбор по показателям отчета выполняется по кнопке Добавить.

В колонке Поле следует выбрать параметр или реквизит, доступный для настройки отчета:
Параметры:
Организация,
Подразделение,
Счет.
Реквизиты параметров, например:
Организация — ИНН.
Подразделение — Код.
Счет — Вид.

В колонке Вид сравнения выбирается условие сравнения:
Равно — параметр должен быть точно равен значению.
Не равно — параметр не равен значению.
В списке — параметр должен быть равен одному из значений, указанных в графе Значение. При выборе такого условия в графе Значение становится возможным указать не одно значение, а список значений.
В группе — параметр должен быть равен либо самому значению, либо значениям, входящим в указанную группу.
Счет — В группе — 20.
Отбор будет производиться по субсчетам, входящим в группу 20 счета:
В группе из списка — аналогично предыдущему условию для списка значений.
Не в списке — параметр должен быть не равен ни самому значению, ни подчиненным значениям.
Не в группе из списка — аналогично предыдущему условию для списка значений.
Заполнено (Не заполнено) — отбор по заполненным (не заполненным) значениям.
Если в табличной части указать два или более условия заполнения нескольких строк, то при отборе данных для формирования отчета будет проверяться одновременное соблюдение всех указанных условий.
В колонке Значение указывается конкретное значение выбранного параметра или реквизита параметра.

Кнопки командной панели позволяют:
Включать и выключать флажки по введенному отбору.
Перемещать строчки вверх и вниз.

ВКЛАДКА ПОКАЗАТЕЛИ
В отчете могут отражаться одновременно данные бухгалтерского и налогового учета.


А также в соответствии с ПБУ 18/02 данные:
по постоянным и временным разницам;
по контролю соблюдения принципа Контр. = БУ – (НУ + ПР + ВР).

По флажку Валютная сумма можно выводить данные о валютной сумме.

ВКЛАДКА РАЗВЕРНУТОЕ САЛЬДО

Развернутым сальдо называется сальдо (остаток) по счету, составленное из двух компонентов: дебетового сальдо и кредитового сальдо:
Дебетовое сальдо определяется как сумма дебетовых сальдо всех нижестоящих субсчетов.
Кредитовое сальдо определяется как сумма кредитовых сальдо всех нижестоящих субсчетов.
Признак вывода развернутого сальдо можно устанавливать для:
счетов, субсчетов,
субсчетов,
субконто счетов.


ВКЛАДКА ДОПОЛНИТЕЛЬНЫЕ ПОЛЯ

В отчет можно выводить дополнительные данные. Например, очень удобно для начинающих пользователей выводить название счета. Для этого предназначен флажок Выводить наименование счета.

По кнопке Добавить можно добавить в отчет данные по счету и субконто:
вид счета,
валюта,
учет по подразделениям,
и т. д.


Добавлять дополнительные данные по субконто нужно осторожно — эти отборы не совсем корректно работают для отчета ОСВ, где выводятся данные по разным счетам и субсчетам, в отличие от ОСВ по конкретному счету. Список доступных полей для выбора:

ВКЛАДКА ОФОРМЛЕНИЕ

На вкладке Оформление можно управлять настройками:
Флажок Выделять отрицательные — отрицательные суммы в отчете выделяются красным цветом. PDF
Флажок Уменьшенный автоотступ — управляет шириной отступа в группировках. PDF
Флажок Заголовок — управляет выводом заголовка в отчет: PDF
Если флажка нет — в отчет заголовок не выводится.
Если флажок стоит — в заголовок отчета может выводится следующая информация:
наименование организации;
название отчета: Оборотно сальдовая ведомость за установленный период отчета;
выводимые данные учета: БУ/НУ;
информация по настройкам вкладки Отбор;
валюта учета.

Флажок Единица измерения — управляет выводом валюты учета в заголовок отчета: PDF
Если флажка нет — в заголовок отчета валюта не выводится.
Если флажок стоит — в заголовок отчета валюта выводится.
Флажок Подписи — управляет выводом подписи ответственного за оформление отчета: PDF
Если флажка нет — в ОСВ подпись не выводится.
Если флажок стоит — в ОСВ подпись выводится.




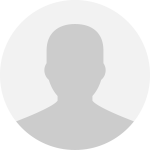
















































































 Рис.15 Отчеты по фактической себестоимости товаров
Рис.15 Отчеты по фактической себестоимости товаров



















































