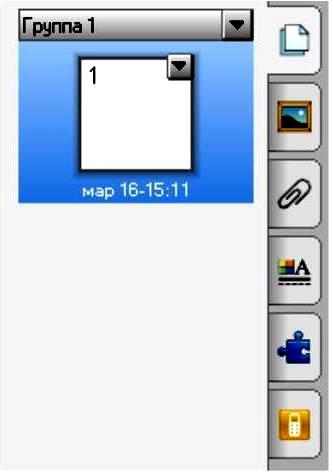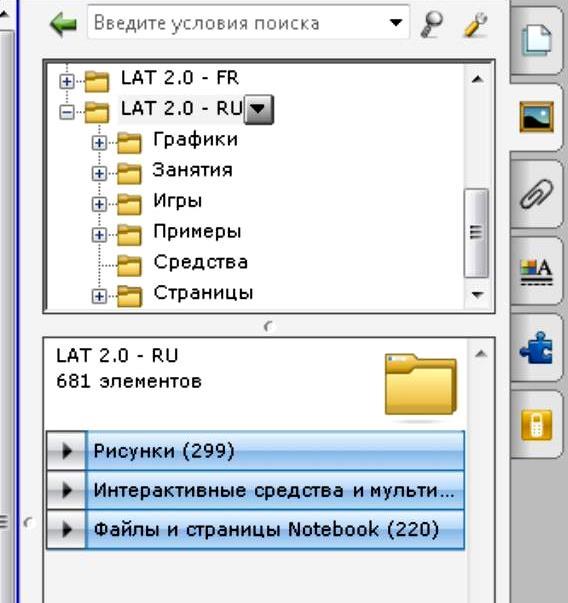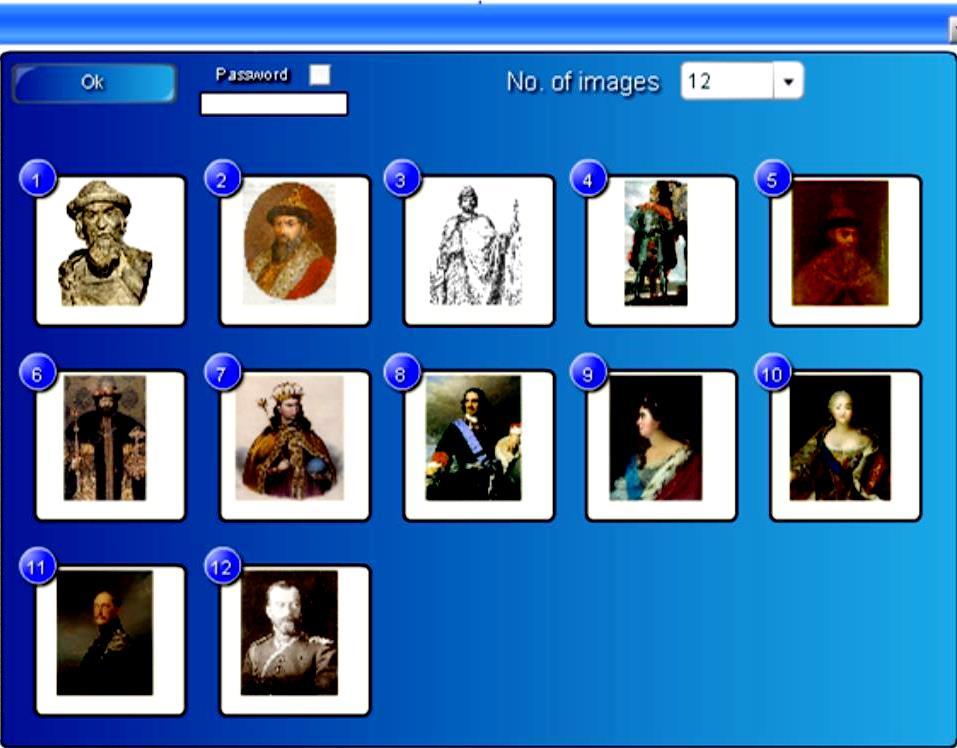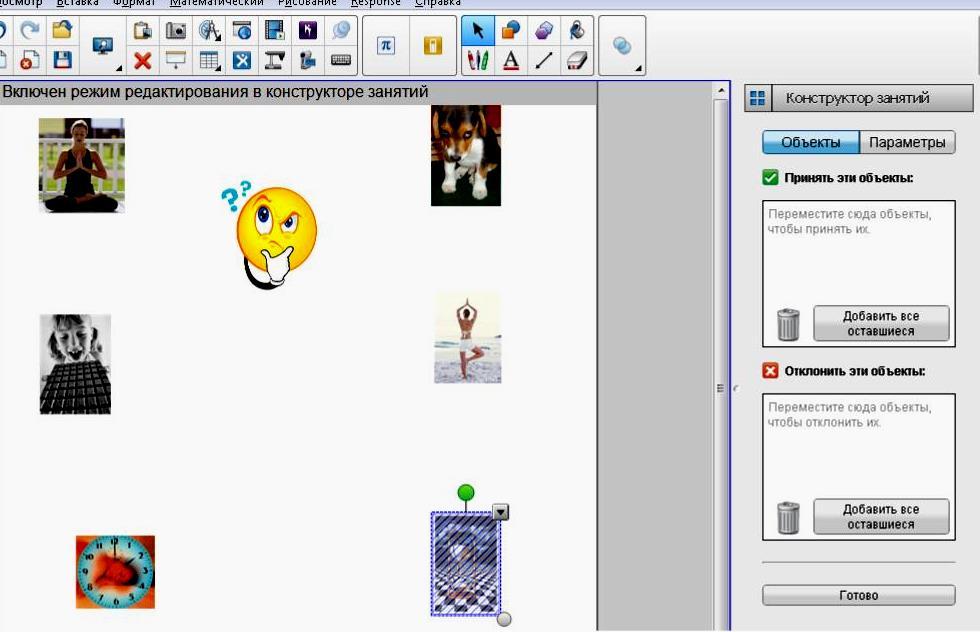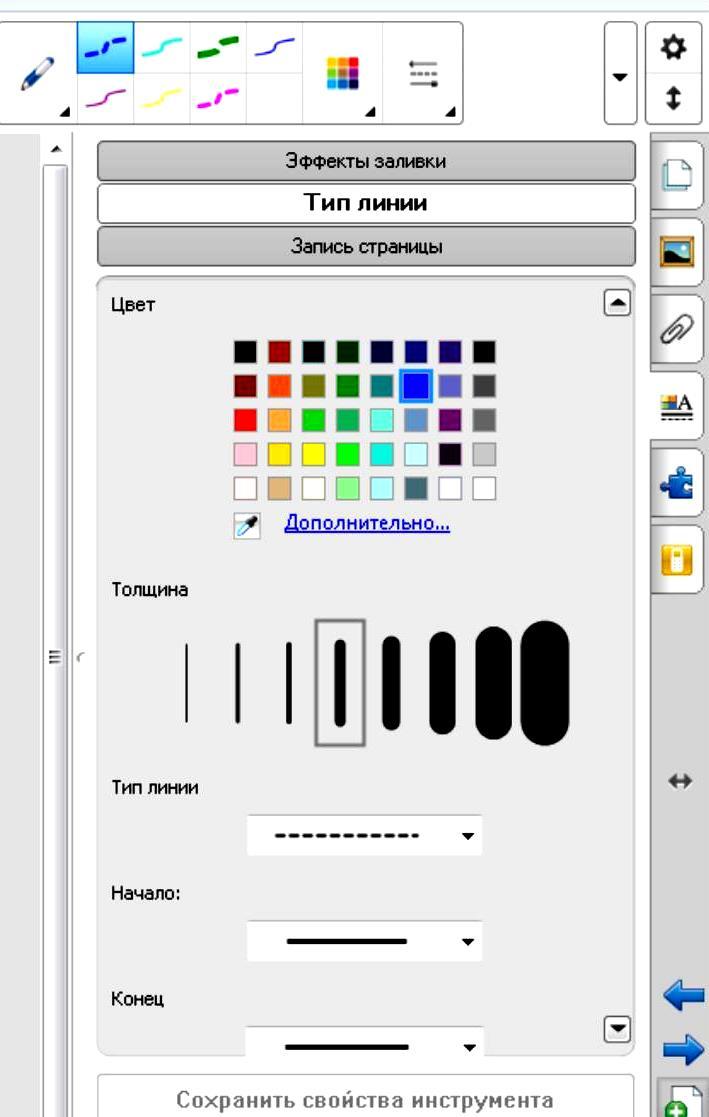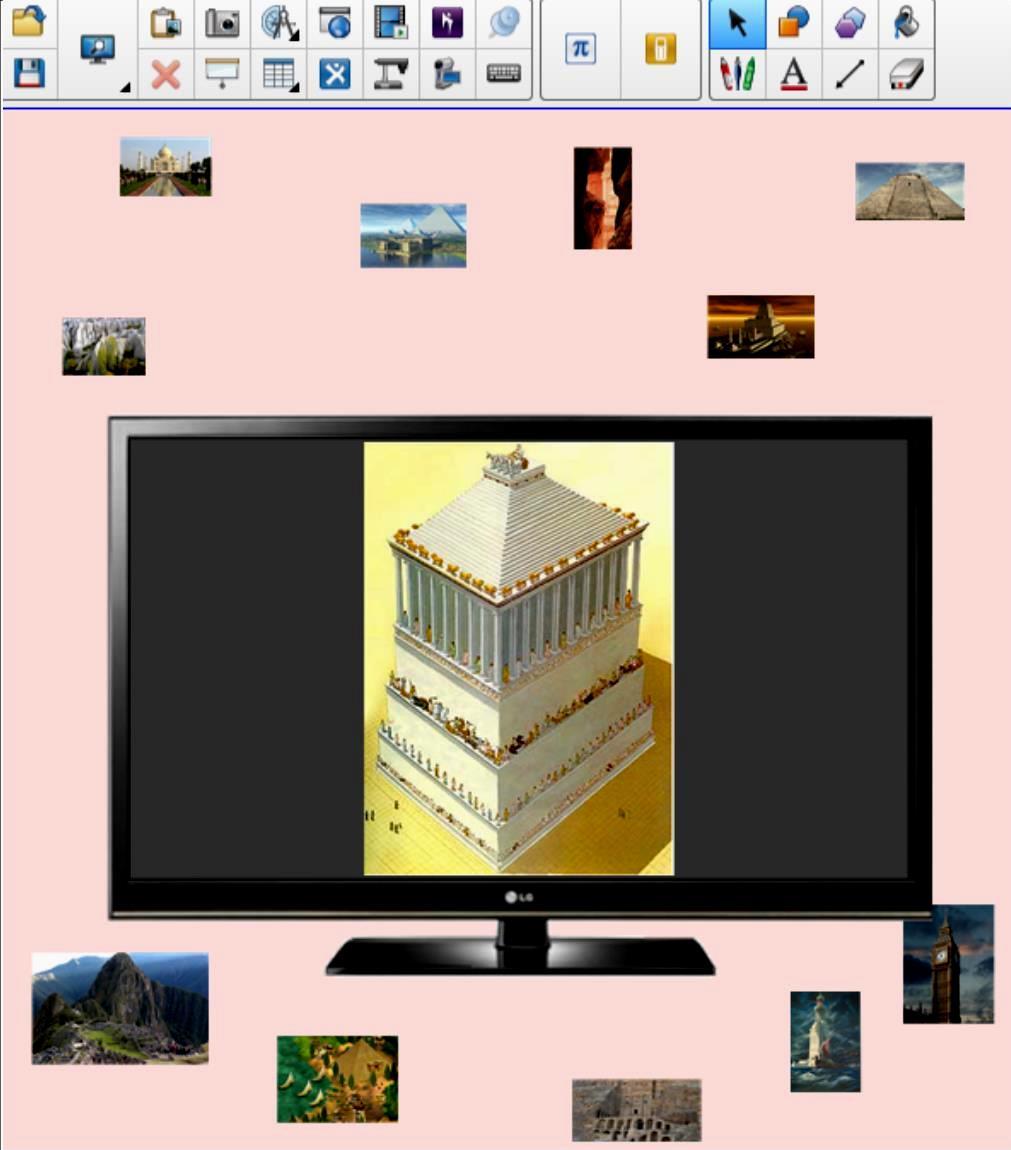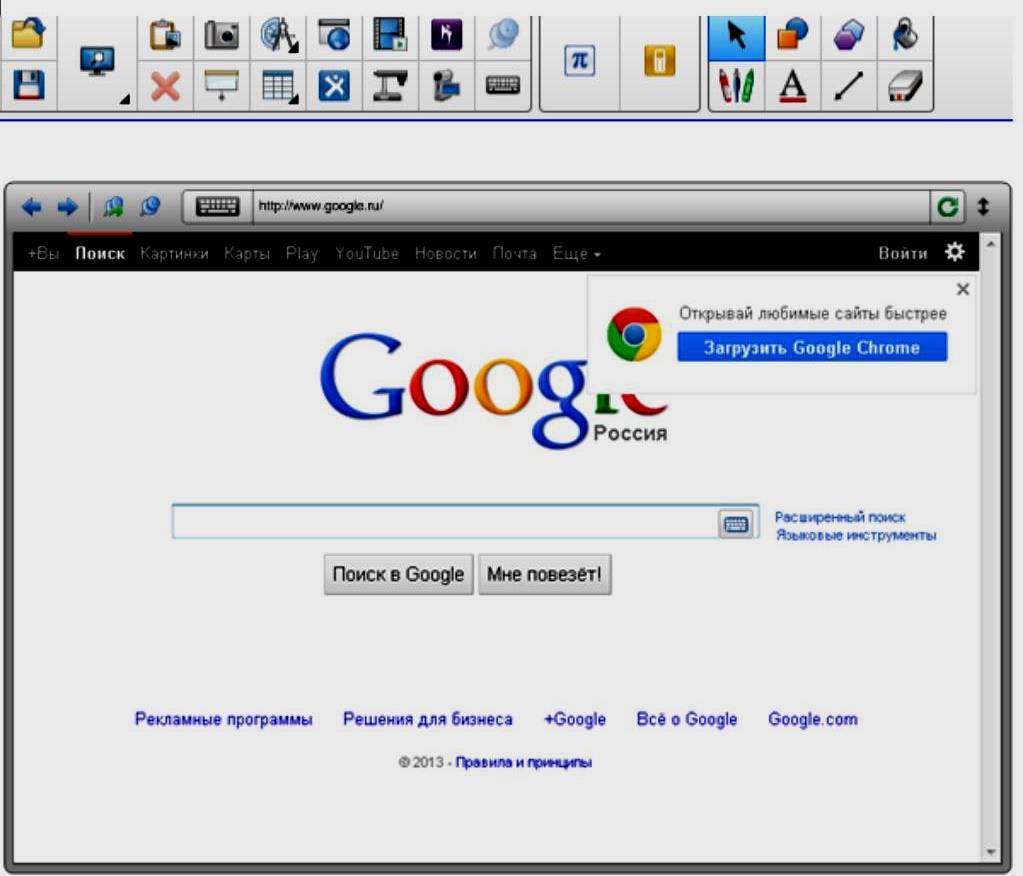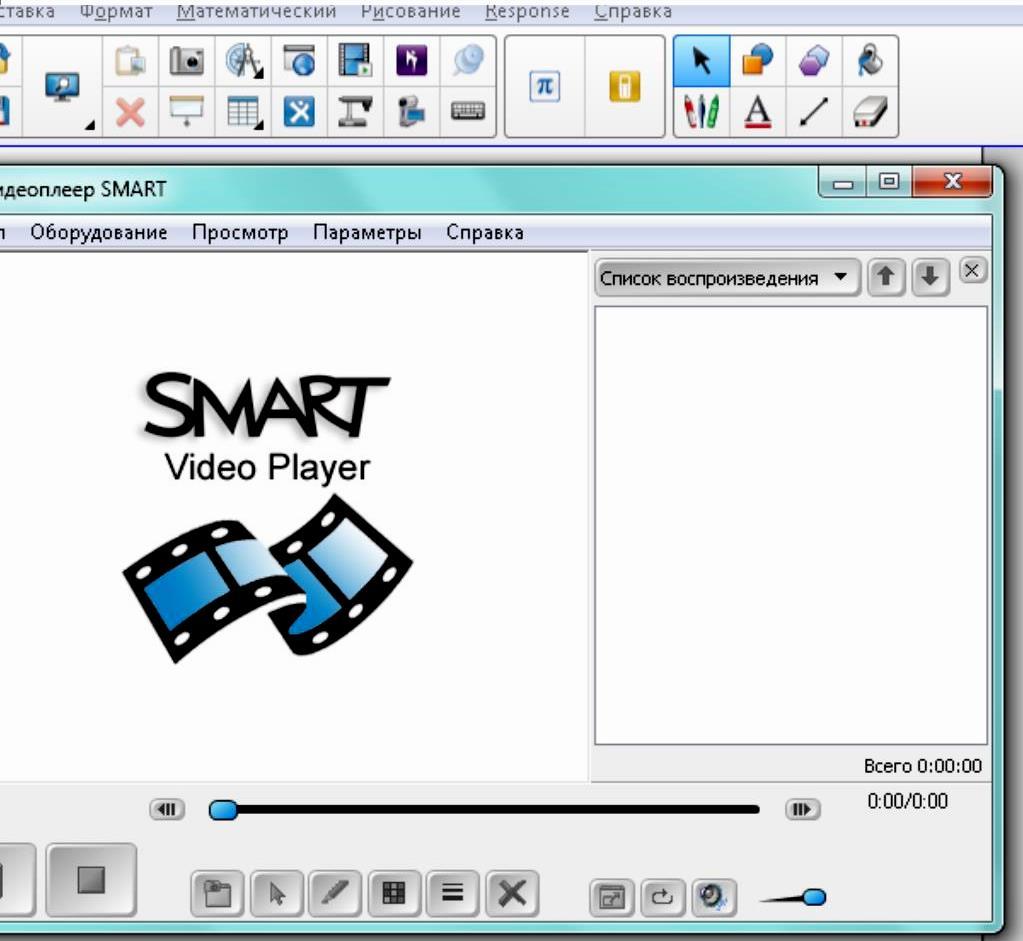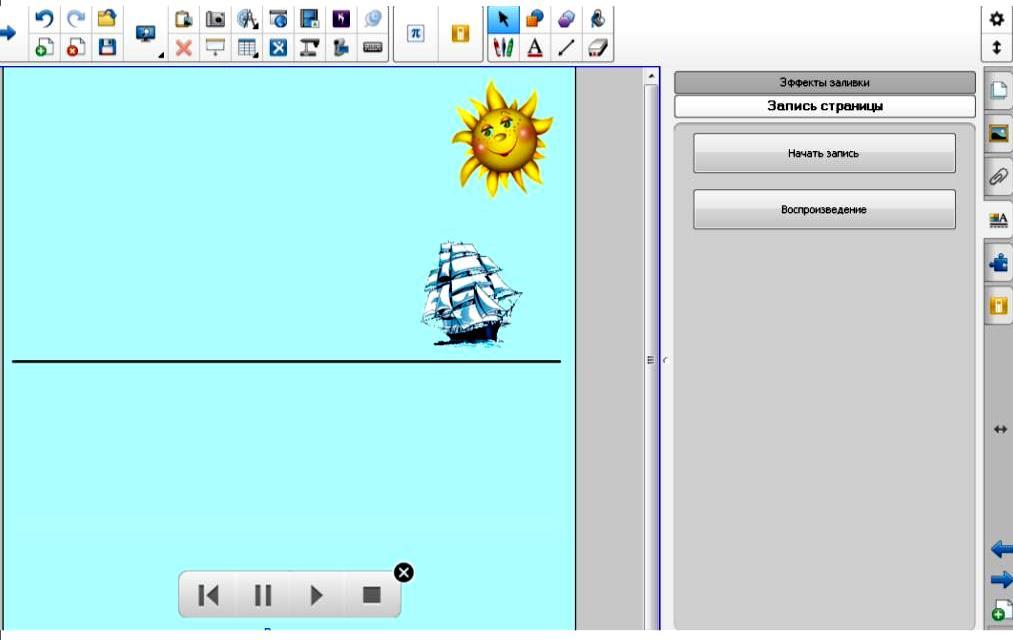ПРОГРАММНОЕ ОБЕСПЕЧЕНИЕ SMART NOTEBOOK
Программное обеспечение SMART Notebook представляет собой набор инструментов, средств и ресурсов для создания цифровых учебных материалов и организации активного образовательного пространства в учебной аудитории
По сравнению с традиционными офисными программами, с помощью которых создавались первые цифровые образовательные ресурсы, специализированное программное обеспечение SMART Notebook имеет ряд преимуществ:
Работая с материалами, выполненными в SMART Notebook, можно в любой момент создать чистую страницу и заполнить ее объектами. При работе, например, в офисном приложенииMicrosoft PowerPoint, это можно сделать только в режиме разработки, в SMART Notebook – непосредственно в режиме демонстрации, в любой момент решения учебных задач. Благодаря этой функции, у преподавателя появляется возможность сохранять все материалы урока, не только правильные, но и ошибочные варианты решения задачи (для их дальнейшего анализа и адаптации методик обучения); предоставить каждому учащемуся необходимое пространство для самостоятельной работы, фиксации «особого» мнения и т.д. Также важным является то, что создание и заполнение дополнительных страниц не нарушает эффективности и целостности урока
Эффективная система навигации – возможность запланированной активации необходимых дополнительных материалов; интерактивные средства перехода по страницам – дает возможность учащимся увидеть и отработать различные варианты решения задачи, сравнить эффективность разных подходов, получить мгновенную обратную связь о положительном или отрицательном результате решения
Работая в SMART Notebook, преподаватель получает возможность уйти от презентации в чистом виде. Презентация – это форма представления информации в определенном направлении – от преподавателя слушателям. Учебные материалы, выполненные в программном обеспечении SMART Notebook, позволяют организовать активное взаимодействие всех участников процесса: учитель – ученик; ученик – ученик; группа – группа; группа – преподаватель, и др., т.к. каждая страница цифрового ресурса представляет собой не законченный материал для изложения, а поле для активной работы с объектами, таблицами, схемами
Информация представляется учащимся в нужное время, в определенном месте и в требуемом количестве. Эффекты анимации, смены страниц, гиперссылки предназначены и настроены, в первую очередь, не для создания визуальных эффектов, а для эффективного управления учебным процессом, создания проблемных ситуаций, эффективного применения мультимедиа технологий и т.д.
Эти, и многие другие, возможности могут быть реализованы с помощью средств и инструментария программного обеспечения. Встроенные инструменты расположены на верхней панели, основные средства – на боковой. Верхнюю панель в любой момент разработки цифровых материалов или их использования на уроке можно переместить вниз (например, для самостоятельной работы ученика любого роста), а боковую панель – влево или вправо в зависимости от расположения интерактивной доски в классной комнате
Боковая панель – средства, ресурсы, возможности
На боковой панели расположен сортировщик страниц (возможность просмотреть и выстроить в необходимой последовательности все страницы цифрового ресурса); галерея изображений и интерактивных ресурсов; библиотека вложений; галерея свойств, конструктор занятий, а также дополнительные вкладки для специализированного программного обеспечения.
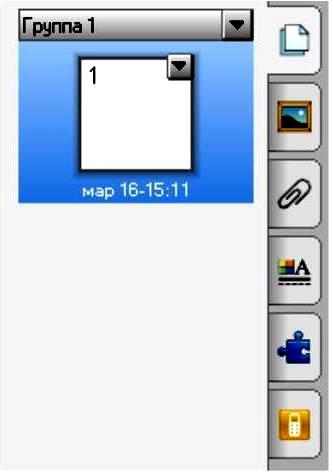
Галерея ресурсов
Папка «Основные темы коллекции» предоставляет пользователю большое количество материалов для создания цифровых ресурсов; все материалы собраны в отдельные вкладки в зависимости от функционального назначения:

- с помощью содержимого вкладки «Фоны и темы» можно быстро изменить внешний вид страниц; создать группы страниц с различным дизайном, что поможет учителю управлять сменой видов деятельности во время урока;
- вкладка «Файлы и страницы» содержит готовые варианты тематического дизайна страниц для подготовки материалов по различным учебным предметам;
- готовые графические объекты преподаватель может найти во вкладке «Рисунки» и простым перетаскиванием разместить необходимый объект на странице. Все материалы собраны в папки по учебным предметам, кроме того, для быстрого поиска можно воспользоваться поисковой строкой, расположенной вверху боковой панели – в ней необходимо ввести ключевое слово, название изображения, которое необходимо найти;
- также большое количество готовых объектов содержится во вкладке «Интерактивные средства и мультимедиа». Здесь есть «озвученные» изображения, анимированные объекты и процессы по различным предметам, а также тренажеры – флеш-объекты, с помощью которых можно отрабатывать отдельные учебные задачи (например, построение графика функции с различными параметрами; моделирование дыхательной системы человека; изучение расположения объекта в системе координат, и многое другое). Отдельно собраны интерактивные средства, позволяющие выстроить нелинейную навигацию по страницам цифрового ресурса.
Большое количество элементов галереи (в последней версии программного обеспечения – более 6 500) часто затрудняет поиск необходимого. Для удобства работы преподаватель может «складывать» необходимые ему элементы в папку «Мое содержимое», которая также содержится в галерее. Эта папка – личная библиотека пользователя, где он может собирать необходимые материалы, организуя их в папки и каталоги так, как ему наиболее удобно для работы. Поместить объект со страницы в папку собственной библиотеки можно простым перетаскиванием, распределение в соответствующие вкладки («Рисунки», «Интерактивные средства и мультимедиа» и т.д.) происходит автоматически. Также можно сохранять целые страницы (во вкладке «Файлы и страницы Notebook»), для этого необходимо выделить страницу, зайти в ее меню и отметить функцию «Добавить страницу в коллекцию». Все элементы в папке «Мое содержимое» можно переименовывать, перемещать из папки в папку, удалять – в папке «Основные темы коллекции» эти функции недоступны.
Еще один блок интерактивных ресурсов для создания цифровых материалов, аналогов которому на сегодняшний день нет в программном обеспечении для других интерактивных досок – папка «Lesson Activity Toolkit 2.0», активный инструментарий преподавателя. При установке пакета программного обеспечения загружается вариант с англоязычным интерфейсом, затем на сайте производителя можно скачать (бесплатно и лицензионно!) папку LAT 2.0 – RU,
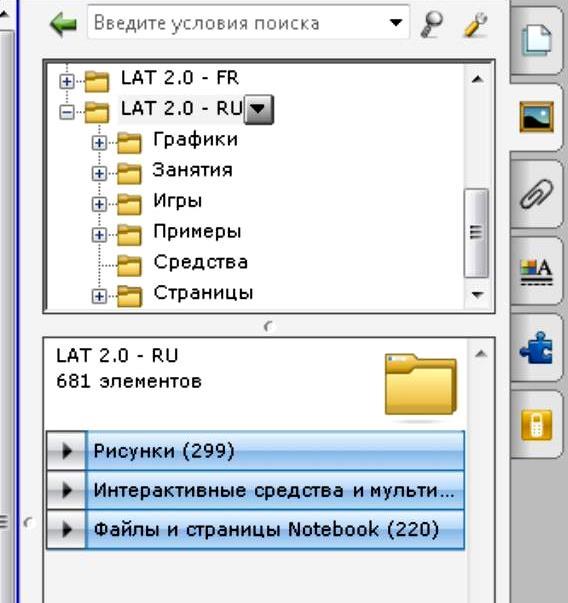
где все названия, инструкции и горячие клавиши представлены на русском языке. Также есть соответствующие наборы инструментария для подготовки материалов на других языках (французский, немецкий и т.д.)
Что может сделать преподаватель, используя средства и ресурсы этого пакета инструментов? Например, превратить интерактивную доску в поле для игры в шахматы, где все фигуры подвижны, ими можно «ходить», убирать с доски «убитые» и т.д. Преподаватель может организовать соревнование между группами учащихся, поместив на странице табло для подсчета результатов (правильный ответ – плюс один балл или несколько, неправильный – минус баллы) и организовав навигацию таким образом, чтобы после каждого решенного задания можно было перейти на страницу с результатами, а затем – к следующему заданию. В конце урока, таким образом, будут подсчитаны баллы успешности выполнения заданий для каждой команды. В папке «Tools» («Инструменты») есть средства для случайного выбора или предъявления одного элемента из нескольких, распределения объектов в группы случайным образом, и многое другое.
Но основной инструментарий для преподавателя собран в папке «Activity». Это флеш-объекты, которые могут быть представлены в двух режимах – разработки и активного использования.
В режиме разработки преподаватель может внести в предложенные заготовки необходимый контент – текстовый или графический материал, с которым будут работать учащиеся. Текстовый материал вводится путем набора текста на клавиатуре, графический - перетаскиванием в соответствующую ячейку объектов из коллекций (встроенной или созданной самостоятельно) или созданных с помощью инструментов (геометрические фигуры, текст и т.д.).
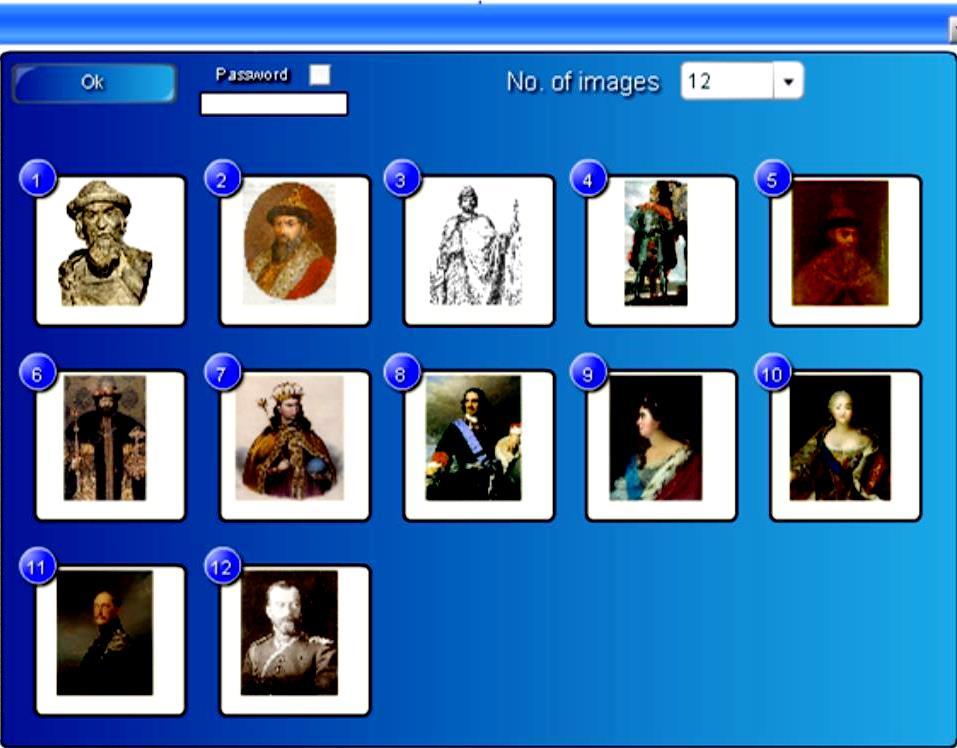
В режиме активного использования учебный материал автоматически редактируется - изменяется классификация по группам, порядок букв в слове, заданная последовательность изображений и т.д. Задача учащихся – определить закономерность и восстановить правильное взаиморасположение объектов. При необходимости учитель может разрешить воспользоваться подсказкой или продемонстрировать правильный ответ. Задание может быть выполнено столько раз, сколько необходимо, при этом каждый раз рабочие элементы располагаются в другом месте или в другой последовательности, что не позволяет ученику решить задачу правильно, просто запомнив, где находился необходимый объект при предыдущем выполнении.
Конструктор занятий
В последней версии программного обеспечения – SMART Notebook 11 – появился новый интерактивный элемент, «Конструктор занятий».
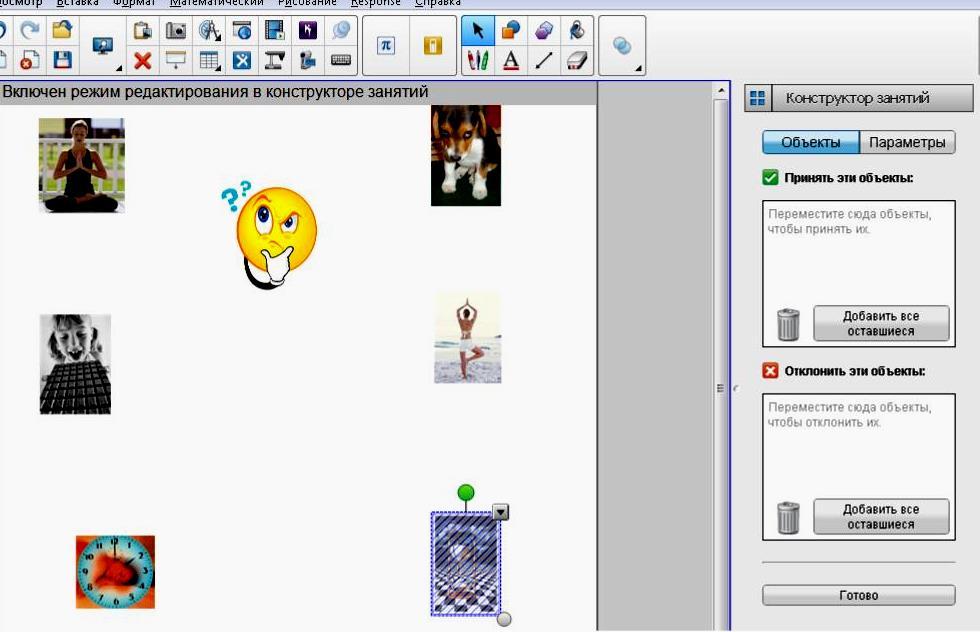
Это средство позволяет преподавателю самостоятельно создавать задания по классификации объектов любой сложности. На страницу помещаются объекты, которые могут быть запрограммированы как «контейнеры» для объектов с определенными свойствами. Каждый «контейнер» будет принимать только определенные, заданные именно для него объекты и «отталкивать» все остальные. Таких «контейнеров» на странице может быть любое необходимое количество, объекты для классификации преподаватель выбирает самостоятельно, и они могут быть самыми разными (например, одновременно можно работать с изображениями и словами)
Панель инструментов
Панель инструментов по умолчанию расположена над рабочей страницей, но при необходимости ее можно переместить вниз – и тогда инструментарий становится доступным для работы любого ученика, даже самого маленького. Также для удобства и эффективного использования инструментов их количество и расположение на панели можно изменить. Активировав режим настройки панели инструментов (в последней версии SMART Notebook 11 – щелчком по значку «шестеренка», расположенному в правом верхнем углу; в предыдущих версиях – щелчком правой кнопки мыши в любом месте панели инструментов), перетаскиванием помещаем на панели необходимые инструменты в том месте, в котором они будут максимально удобны для работы.
Все инструменты условно можно разделить на несколько групп. Ниже представлен краткий обзор некоторых из них, наиболее часто и эффективно используемых преподавателями при подготовке и использовании цифровых образовательных материалов
Группа «Инструменты для создания/ удаления/ редактирования графических изображений»
В эту группу входит набор встроенных маркеров («перьев»), ластик, инструменты для создания текста, геометрических фигур, прямых линий. Инструменты этой группы можно настраивать, изменяя их свойства, либо после создания графического объекта (например, строим окружность, меняем цвет и ширину границы, заливаем окружность необходимым цветом с помощью инструмента «Заливка»), либо на этапе подготовки к уроку, и тогда во время решения задач учителю и учащимся будут доступны инструменты с заранее заданными свойствами (например, если во время работы над текстом понадобится пунктирное подчеркивание зеленым маркером или обозначить, что к концу предложения голос повышается, можно заранее «запрограммировать» зеленый пунктирный маркер и красную стрелку). Для изменения свойств необходимо выделить один из вариантов инструмента, который выпадает в меню, войти во вкладку «Свойства» на боковой панели, произвести необходимые изменения и подтвердить выбор нажатием на клавишу «Сохранить свойства инструмента». Указанные свойства сохранятся до следующего изменения.
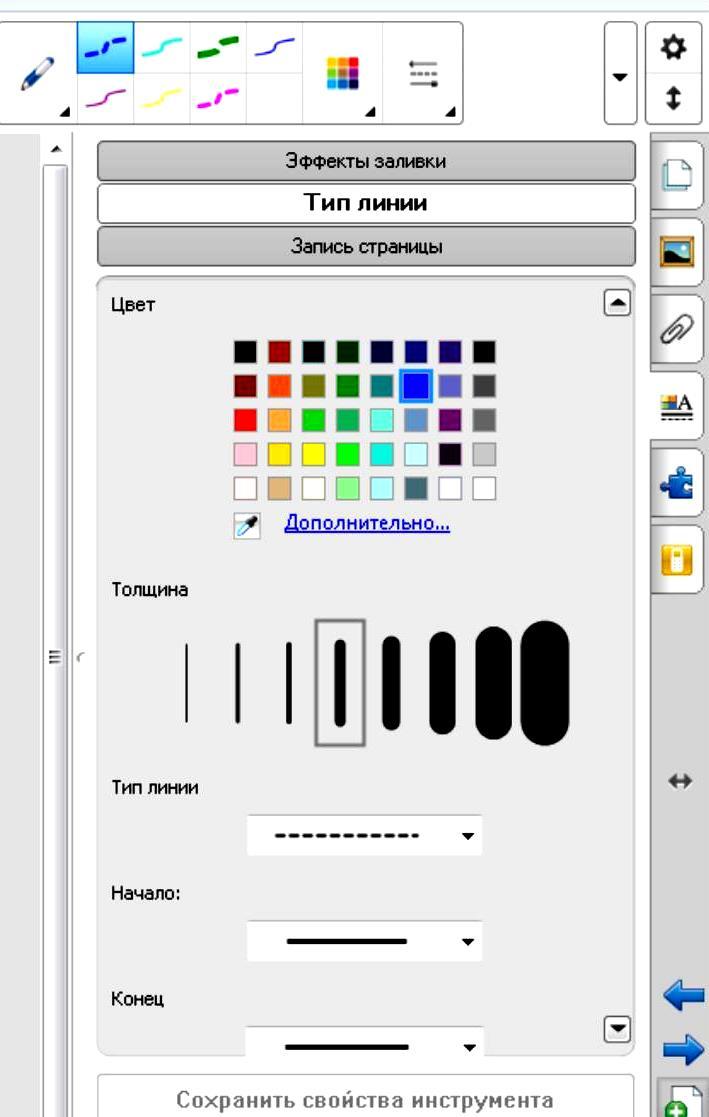
Все, что изображается на рабочей странице с использованием инструмента «Перья» можно стереть, используя инструмент «Ластик». Во всех остальных случаях созданные графические объекты удаляются так же, как и любые другие – необходимо объект выделить и активировать инструмент «Удалить» (значок «Красный крестик» на панели инструментов)
Группа «Инструменты для работы со страницами»
В группу входят инструменты для создания – удаления страницы; перехода со страницы на страницу (следующую или предыдущую). Эти инструменты расположены как на панели инструментов, так и на боковой панели, для удобства пользователя.\
Также к этой группе можно отнести инструмент для переключения режимов страниц. Помимо работы в обычном режиме – рабочая страница, панель инструментов, боковая панель – можно работать в режиме скрытой боковой панели (ставим галочку на вкладке «Скрывать автоматически» внизу боковой панели и при первом прикосновении к рабочей странице боковая панель становится скрытой). Такой режим удобен, когда необходим доступ к панели инструментов, но учитель не хочет, чтобы дети видели макеты страниц.
При работе в режиме «Во весь экран» скрытыми оказываются и боковая панель, и панель инструментов. Все инструменты доступны в окне управления, которое появляется на рабочей странице и может быть перенесено в любое место экрана, как удобно пользователю. Кроме меню инструментов в окне управления есть клавиши для перехода по страницам и возврата к обычному режиму страницы.
Еще один инструмент – переход в двухстраничный режим работы. В этом режиме на экране становятся видны и доступны для работы одновременно две страницы. Просматривать страницы в этом режиме можно двумя способами: передвигаться по страницам линейно, либо закрепить одну из страниц с помощью инструмента «Зафиксировать страницу» (внешне выглядит как канцелярская кнопка), и тогда эта страница будет на экране неизменной, а рядом с ней будут появляться другие страницы цифрового материала. Например, на закрепленной странице может быть задача, а на других страницах - различные варианты ее решения, выполненные разными учениками (или группами учеников). Закрепив страницу с задачей, мы можем рядом с ней увидеть все представленные варианты решения и выбрать наиболее рациональный
Группа инструментов для управления представлением информации
Часто при работе с учебными материалами возникает ситуация, когда учителю необходимо показать ученику не сразу всю информацию, а постепенно, дозировано. Для решения этих задач предназначены такие инструменты, как «Шторка» («Затенение экрана»), «Таблица», «Волшебное перо».
Инструмент «Затенение экрана» позволяет закрыть содержимое страницы непроницаемым экраном и затем открывать его, постепенно делая информацию видимой. Открывать «шторку» можно в любую сторону – вправо, влево, вверх, вниз. При подготовке учебных материалов учитель может закрыть «шторкой» небольшой участок страницы, где помещается ответ, и открыть его после того, как ученики предложат свои варианты решения.
Инструмент «Таблица» позволяет помещать в ячейки различную информацию (текстовую, графическую, объекты из встроенных коллекций и созданные самостоятельно). Отдельные ячейки или всю таблицу можно закрыть специальными «шторками», которые открываются при прикосновении к определенной ячейке. Так же легко ячейку можно закрыть снова, щелкнув в любой момент по уголку «шторки» в ячейке. Такой прием часто используется при изучении, например, таблицы умножения, различных последовательностей, при закреплении и повторении материала.
Еще одно интересное свойство таблицы – какого бы размера не был объект, при размещении в таблице он увеличится или уменьшится настолько, чтобы полностью заполнить площадь центра ячейки.
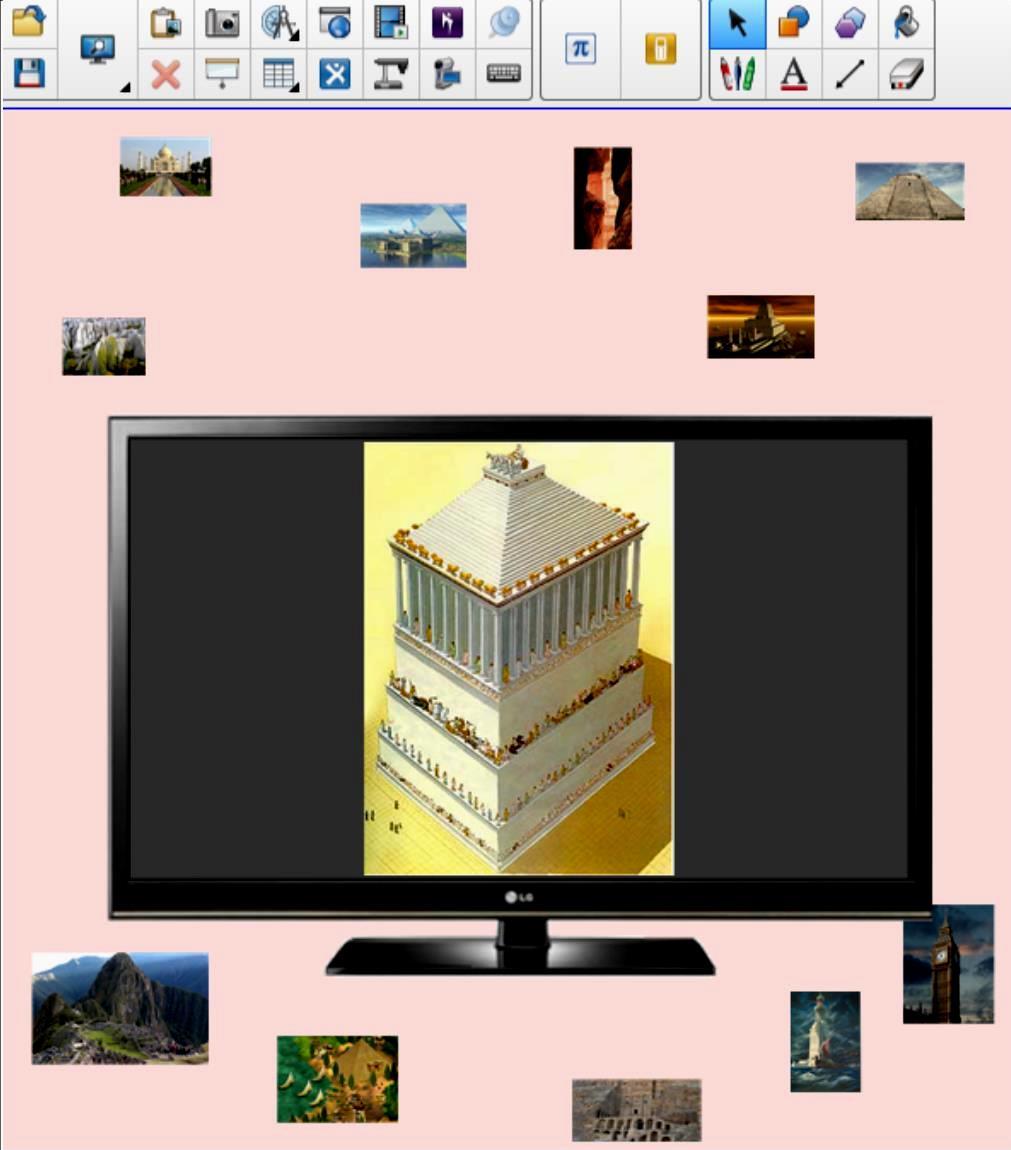
Используя это свойство, учитель может создать «интерактивный телевизор», с помощью которого будет демонстрировать ученикам в большом изображении мелкие объекты, которые в большом количестве могут размещаться на странице. Например: учащиеся решают задания, ответы в минимальном масштабе размещены на странице. При проверке учитель перетаскивает решение на экран «телевизора», и ответ становится хорошо видным всем ученикам
Группа инструментов для работы с дополнительными образовательными ресурсами
Одним из преимуществ интерактивной доски по сравнению с другими средствами представления визуальной информации (меловая и маркерная доска, экран) является возможность быстро и точно добавлять к основному цифровому ресурсу дополнительные цифровые материалы. Поэтому на панели инструментов можно разместить иконки, одно нажатие на которые позволит преподавателю начать работу с тем или иным источником информации.
Возможности для работы с интернет-ресурсами обеспечивают инструменты «Интернет-браузер»и «SMART Exchange». В первом случае преподаватель может «здесь и теперь» показать необходимую страницу интернета, не выходя из файла с основным учебным материалом.
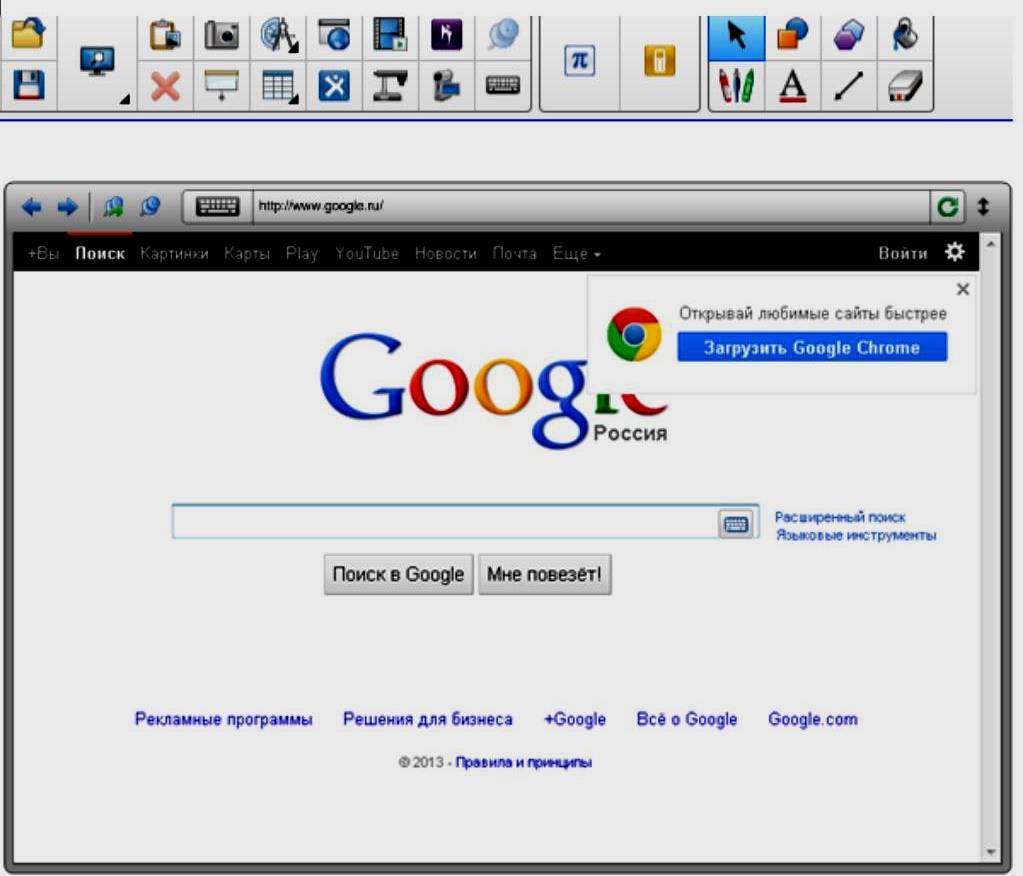
Второй инструмент дает возможность перехода на специализированный сайт компании SMART Technologies, где собраны и доступны для просмотра и скачивания цифровые разработки преподавателей со всего мира.
Инструмент «Документ-камера» позволяет, также не выходя из основного рабочего материала, активировать документ-камеру и продемонстрировать учащимся различные статические изображения либо динамические процессы.
С помощью «Видео-плейера SMART» можно просмотреть любые видеозаписи, во время работы делать необходимые пометки на экране (существуют различные варианты настройки использования маркеров при просмотре видео – в одних случаях при активации инструмента «Перо» демонстрация останавливается до того момента, пока маркер не станет пассивным, в других демонстрация не прерывается, заметки наносятся на динамичное изображение); также преподаватель и учащиеся имеют возможность зафиксировать отдельные эпизоды в виде графических изображений и сохранить их на страницах цифрового ресурса.
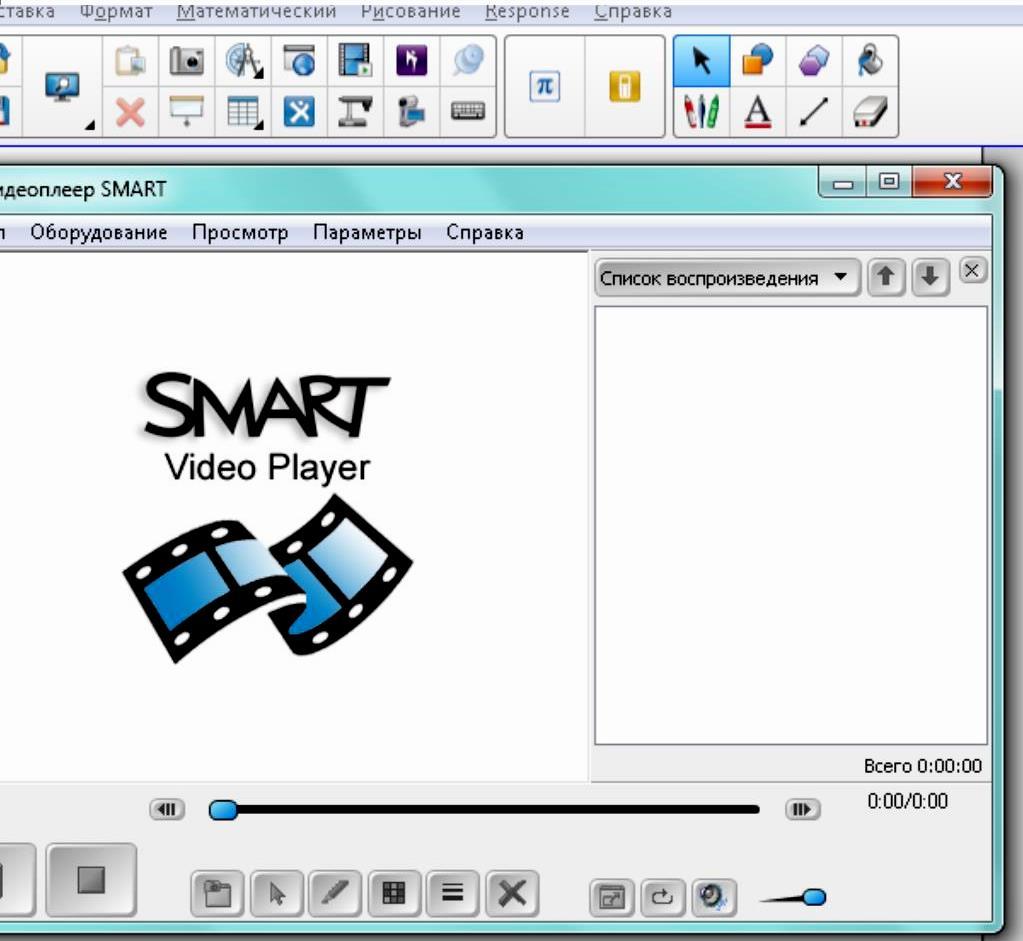
Эти и многие другие встроенные инструменты SMART Notebook являются программно- зависимыми, т.е. активируются и функционируют только тогда, когда открыто окно программы. Существуют также программно-независимые инструменты, которые могут работать и в том случае, когда окно программы свернуто или вообще закрыто. К ним относятся инструменты«Клавиатура», «Захват», «Средство записи SMART»
Клавиатура позволяет набирать текст, не прибегая к помощи компьютера. Учителю не приходится отвлекаться и отходить от интерактивной доски, что позволяет не ослаблять контроль за классом.
Инструмент «Захват» дает возможность «вырезать» различные изображения и их отдельные части, автоматически переносить на страницы SMART Notebook, а затем сохранять в коллекции«Мое содержимое». Могут быть «вырезаны» изображения прямоугольной или любой другой формы, полностью все изображение экрана либо отдельные части.
«Средство записи SMART» позволяет записать все, что происходит на экране компьютера (соответственно, и на интерактивной доске), при этом действие может сопровождаться звуковым рядом (инструкция, комментарий). Параметры записи настраиваются пользователем: запись всего экрана или определенного окна, качество, наличие/ отсутствие филиграни, непрерывная запись или наличие пауз и т.д.

Записанный материал сохраняется в файле формата аудио/ видео Windows Media, что делает его доступным для просмотра практически на любом компьютере. Используя это средство, преподаватель может значительно увеличить количество учебных видеофильмов, которые предлагаются во встроенных коллекциях и на отдельных дисках, а также сохранить учебные материалы и затем использовать их для работы с учениками, плохо усвоившими ту или иную тему, либо пропускающими много уроков
Свойства страниц и объектов
Использование доступных свойств страниц и объектов позволяет преподавателю создавать не только наглядные, но и эффективные цифровые материалы, оптимизировать процессы их разработки.
Свойства страницы позволяют быстро внести необходимые изменения в ее дизайн; удалить со страницы сделанные изменения, чтобы вернуться к первоначальной проблемной ситуации и рассмотреть другие возможности ее решения; клонировать страницу, и, тем самым, избежать временных затрат на повторную подготовку материала
Одно из интересных свойств страницы – возможность ее записи и сохранения. Активировав свойство «Запись страницы», преподаватель нажимает клавишу «Начать запись» - и все изменения, которые он произведет с объектами на этой странице, будут записываться до того момента, пока не будет нажата клавиша «Завершить запись». Внизу страницы появляется «пульт управления», который позволяет прокручивать запись, ставить просмотр на паузу, возвращаться к первоначальному расположению объектов.
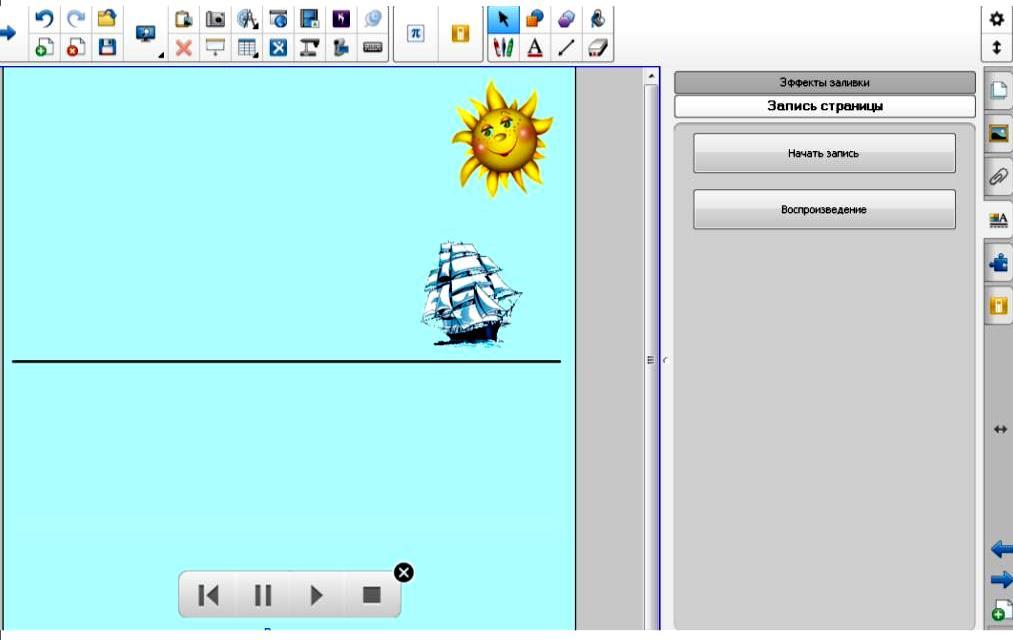
При удалении «пульта» страница становится опять такой же, как и любая другая, и может быть записана заново – при этом снова появится «пульт управления», но теперь с его помощью можно будет демонстрировать новую запись.
Свойства объекта расширяют возможности учителя при создании интерактивных образовательных ресурсов.

Так, например, используя свойство «Порядок» можно располагать объекты в определенном отношении друг к другу, когда один объект будет находиться поверх другого. А с помощью свойства«Группировка» можно создать новый объект, объединив вместе несколько существующих
Свойство «Закрепить» ограничивает функциональные возможности объекта, делает его неподвижным на странице или подвижным, но неизменяемым по величине, что часто бывает необходимым при работе с малышами.
Замечательное свойство «Утилита множественного клонирования» позволяет создать из одного объекта любое количество совершенно идентичных без применения дополнительных манипуляций - учитель получает возможность работать на уроке у доски с большим количеством учеников.
Свойство «Ссылка» - важный инструмент для организации нелинейной навигации по страницам и образовательным ресурсам. Преподаватель выстраивает различные траектории изучения материала, запланированные и быстрые переходы к дополнительным учебным материалам, проверке правильности решений, учета успешности/ неуспешности учеников, и т.д.
Страницы с готовыми цифровыми учебными материалами сохраняются в файле с оригинальным расширением - .notebook, и работа с ними доступна только на компьютере, где установлено специализированное программное обеспечение. Количество страниц в файле может быть неограниченным, однако необходимо учитывать, что расположение на страницах ресурса флеш-объектов очень сильно «утяжеляет» файл. При работе на интерактивной доске с очень «тяжелым» файлом могут возникать проблемы при загрузке некоторых анимированных и интерактивных ресурсов.