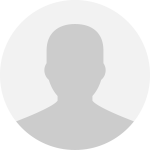Создание и редактирование объектов

Типы объектов CorelDRAW
- Rectangle — прямоугольник
- Ellipse — эллипс
- Polygon — многоугольник
- Star — звезда
- Complex Star — сложная звезда
- Perfect Shapes — улучшенн ые форм ы
- Table — таблицы
- Artistic Text — художественный текст
- Paragraph Text — простой абзацный текст
- Curve — кривая
- Group — групп а

Прямоугольник (Rectangle)
- Создается с помощью инструментов Rectangle (F6) и 3 Point Rectangle
- +CTRL – создается квадрат
+SHIFT – создается от центра
- Двойной щелчок по инструменту создает прямоугольник размером с активную страницу документа

Полезно!
F6
Активизирует инструмент Rectangle (Прямоугольник)
а
в

Прямоугольник (Rectangle)
- Особый параметр – степень изменения углов.
- Может задаваться как для всех углов одинаково, так и для каждого угла отдельно
Блокировка раздельного воздействия на углы углов
round corner скругленный угол
Relative corner scaling
(Относительное масштабирование углов)
углов
scalloped corner
угол с выемкой
chamfered corner
скошенный угол

Важно!
Если кнопка Relative corner scaling (Относительное масштабирование углов) нажата, то при изменении размеров прямоугольника, размеры закруглений в углах также пропорционально изменяются.
Если кнопку отжать, то при изменении размеров прямоугольника размеры углов изменяться не будут.

Упражнение
- Создайте три прямоугольника (рис. 1). Сделайте 4 набора таких прямоугольников по 3 шт. в каждом
- Задавая различные значения изменения углов прямоугольников, преобразуйте ваше изображение последовательно к видам, представленным на рис. 2, 3, 4
рис. 1
рис. 2
рис. 3
рис. 4

Эллипс (Ellipse)
- Создается с помощью инструментов Ellipse и 3 Point Ellipse
+SHIFT – создается от центра
- Особые параметры: а) режимы Ellipse (Эллипс), Pie (Сектор) и Arc (Дуга); б) для секторов и дуг – начальный (Starting) и конечный (Ending) углы, а также в) направление: по часовой (Clockwise) или против часовой (Counterclockwise) стрелке
в
а
б
в
б
а

Упражнение. Редактирование эллипсов
- Создайте три эллипса (рис. 1).
- Изменяя параметры эллипса, получите результаты с рис. 2-6.
рис. 2
рис. 1
рис. 4
рис. 3
рис. 5
рис. 6

Многоугольник (Polygon)
- Создается с помощью инструмента Polygon
- +CTRL – создается правильный n-угольник
- +SHIFT – создается от центра
- Особый параметр – количество сторон (Number of sides)

Звезда (Star)
- Создается с помощью инструмента Star
- +CTRL – создается правильная звезда
- +SHIFT – создается от центра
- Особые параметры: а) количество лучей (Number of points); б) острота (Sharpness) (на рисунке, сверху вниз – 80, 50 и 20 соответственно)
Максимальное значение – 99 (прямые из точки).
Минимальное значение – 1 (многоугольник).
а
б

Сложная звезда (Complex Star)
- Создается с помощью инструмента Complex Star
- +CTRL – создается правильная звезда
- +SHIFT – создается от центра
- Особые параметры: а) количество лучей (Number of points); б) острота (Sharpness) (на рисунке, сверху вниз – 1, 2 и 3 соответственно)
Рис. 1
Рис. 2
Значение остроты зависит от количества лучей
Отличие от обычной звезды – наличие внутренних
самопересечений лучей.
а
б
Рис. 3

Улучшенные формы (Perfect Shapes)
- Основные (Basic Shapes)
- Стрелки (Arrow Shapes)
- Блок-схема (Flowchart Shapes)
- Баннеры (Banner Shapes)
- Выноски (Callout Shapes)

Таблицы (Table)
Создается с помощью инструмента Table tool
+CTRL – создается таблица с ячейками-квадратами
Особые параметры:
Счетчики числа строк и столбцов
(не могут превышать 500)
Параметр изменения цвета фона таблицы
Список видов границ таблицы
Списки толщины и цвета границ
Automatically resize cells while typing (Автоматически изменять размеры ячеек при заполнении) — изменяет размеры ячеек по содержимому этих ячеек.
Separated cell borders (Разделять границы ячеек) — обводит дополнительными контурами границы текста, то есть отделяет поля в ячейке от текста в этой же ячейке.
Более подробно с работой с данным объектом познакомимся при работе с текстом.

Художественный (Artistic) и простой (Paragraph) текст
- Подробно эти типы объектов будут рассмотрены в рамках изучения темы «Работа с текстом»

Кривые (Curves)
- Создаются с помощью инструментов: Freehand, Bezier, Pen, Polyline, 3 Point Curve, Spiral.
- Еще один способ создать кривую – преобразовать объект другого типа к типу Curve

Группа (Group)
- Группа – вид сложного объекта, состоящего из 2 и более других объектов.
- Более подробное знакомство с группами предстоит при изучении темы «Упорядочение объектов»

Выделение объектов
- Для выделения служит инструмент
Pick (Выбор)
- Выделить несколько объектов можно с помощью рамкой выделения или щелкая по ним мышью при нажатой клавише SHIFT
- Выделить все объекты можно двойным щелчком на инструменте Pick (Выбор) или с помощью «горячих» клавиш CTRL+A
- Чтобы выделялись объекты, частично попавшие в рамку выделения, следует вести рамку, удерживая клавишу ALT

Выделение объектов стопки
- Если после выделения объекта (лежащего выше) нажать клавишу Tab, то выделение переместиться на следующий объект стопки по направлению к печатной странице (лежащий ниже)
- Если после выделения объекта (лежащего ниже)использовать комбинацию Shift+Tab, то выделение перемещается на объект, лежащий в стопке выше

Для любознательных!
Что такое стопка?
Попробуем сравнить ;)
«Объекты, составляющие рисунок, удобно представлять в виде фигур, вырезанных из эластичной пленки, одна из сторон которой покрыта клейким составом.
При создании объекта на поверхность уже имеющегося изображения накладывается прозрачный тонкий, но жесткий лист, который обрезан по размерам страницы, и на этот лист приклеивается вновь созданный объект .
Совокупность таких прозрачных листов, на каждый из которых наклеено по одному объекту, представляет собой неплохую физическую модель стопки объектов.
Меняя порядок размещения объектов – меняются порядок прозрачных листов с наклеенными на них объектами».

Перемещение объектов
- Перемещать выделенные объекты можно перетаскивая их мышью или с помощью клавиш управления курсором ( , , или )
- При перемещении клавишами объект смещается на параметр, указанный в поле Nudge Offset (Шаг смещения) на панели свойств документа (видна, при условии, что нет выделенных объектов)
- Перемещение клавишами + SHIFT объект перемещается на удвоенный шаг смещения
- Перемещение клавишами + CTRL объект смещается на половину шага смещения

Копирование объектов
- 1 способ . Копировать объекты, используя буфер обмена: скопировать объект в буфер с помощью команд Copy (Копировать) или Cut (Вырезать), а затем вставить из буфера с помощью команды меню Paste (Вставить)
- 2 способ. Клавиша ‘+’ на дополнительной клавиатуре дублирует выделенные объекты (при активном инструменте Pick (Выбор)!)
- 3 способ. Переместить выделенные объекты на новое место правой кнопкой мыши и в появившемся контекстном меню выбрать Copy Here (Копию сюда)
- 4 способ. Переместить выделенный объект на новое место и нажатием клавиши «пробел» сделать копию

Есть вопрос!
Как вы думаете, в каких случаях каким способом копирования пользоваться?
Или никаких ограничений/рекомендаций по выбору способа копирования нет? Какой способ понравился, тот везде и используешь! ;-)
Если вы затрудняетесь ответить на эти вопросы, вы сможете прочитать их обсуждение на форуме в теме «Вопросы по лекциям»!

Упражнение. 1 способ
- Постройте квадрат, размером 20мм на 20мм.
- Установите шаг смещения 20 мм ( Nudge Offset (Шаг смещения).
- Переместите скопированный квадрат при нажатой клавише Shift, чтобы сместить его на удвоенный шаг смещения.
- Аналогично постройте следующий квадрат и т.д. всю фигуру, используя для смещения или просто клавиши перемещения или в комбинации с нужными клавишами.

Упражнение. 2 способ
- Постройте квадрат, размером 20мм на 20мм. Оставьте его выделенным.
- Выберите команду Edit/ Step and Repeat… (Перемещение и копирование) (Ctrl+Shift+D).
- Установите параметры как на рис.А и нажмите кнопку Apply. Построятся фигуры верхнего ряда.
- Сделайте выделенным первый квадрат. Опять вызовите команду Step and Repeat и установите параметры, как на рис. В. Нажмите кнопку Apply.
- Не снимая выделения аналогично постройте последний квадрат. Сверьтесь с настройками на рис. С.
Рис. А
Рис. В
Рис. С

Копирование. Клоны
- 5 способ копирования. Создавать клоны объектов (копии, которые зависят от оригиналов) с помощью команды меню Edit/Clone (Правка/Клонировать).
- Связь между оригиналом и клонами односторонняя, то есть если изменить исходный объект, соответствующим образом будет преобразован и клон, но обратное неверно, то есть при изменении клона оригинальный объект останется нетронутым.
- Так, при изменении одного из атрибутов клона (например, цвет заливки) этот параметр больше не связывается с оригиналом. Но все остальные параметры (например, форма и цвет контура), как и прежде, остаются связанными с исходным объектом.

Как отличить клон?
1 способ:
Используйте строку состояния. В описании исходного объекта используется слово Control (Управляющий), а в описании клона - Clone (Клон).
2 способ:
Щелкнуть по любому из клонированных объектов правой кнопкой мыши, а в появившемся контекстном меню выбрать команду Select Master (Выделить исходный объект) для выделения базового объекта клонирования.
Чтобы выделить все клоны базового объекта, в его контекстном меню выберите команду Select Clones (Выделить клоны). Соответственно, встретить в контекстном меню базового объекта вы не встретите команду Select Master, а в контекстном меню клона - команды Select Clone.

Для любознательных!
- Подробнее о клонах вы сможете прочитать в приложении к лекции 1.

Редактирование объектов
- 1 способ . «В ручную»: при активном инструменте Pick (Выбор), располагая курсор в соответствующем месте можно редактировать объект.
Вращение объекта
Перемещение объекта
Смещение центра вращения
Двойной клик на объекте
Изменять размер:
- С сохранением пропорций
- Без сохранения пропорций
- Симметрично (+Shift)
Скос объекта
29

Полезно!
Ctrl + редактирование (поворот, изменение размеров и т.п.)
Либо жестко связывает отдельные атрибуты объектов, либо заменяет непрерывный интервал рядом фиксированных значений.
Ctrl + поворот = поворот «скачками» по 15º
а
в

Редактирование объектов
- 2 способ . «В ручную»: при активном инструменте Shape (Форма).

Тонкость!
Основной узел
а.
в.
Перетаскивание узлов многоугольника инструментом Shape (Форма)
Инструмент Shape (Форма) + перетаскивание вершин за основной узел
Ограничение свободы их перемещения движением по радиусам базового эллипса
Рис. а
Фигура утрачивает осевую симметрию
Рис. в

Редактирование объектов
- 3 способ . На панели свойств
1 – Изменение положения объекта
2 – Изменение размеров объекта
3 – Изменение размеров объекта (в процентах)
4 – Сохранение/Не сохранение пропорции
5 – Поворот
6 – Зеркальные отражения (по горизонтали и вертикали)
4
5
6
3
2
1
Настройки прямоугольников
Настройки эллипсов
Настройки многоугольников
Настройки звезд
33