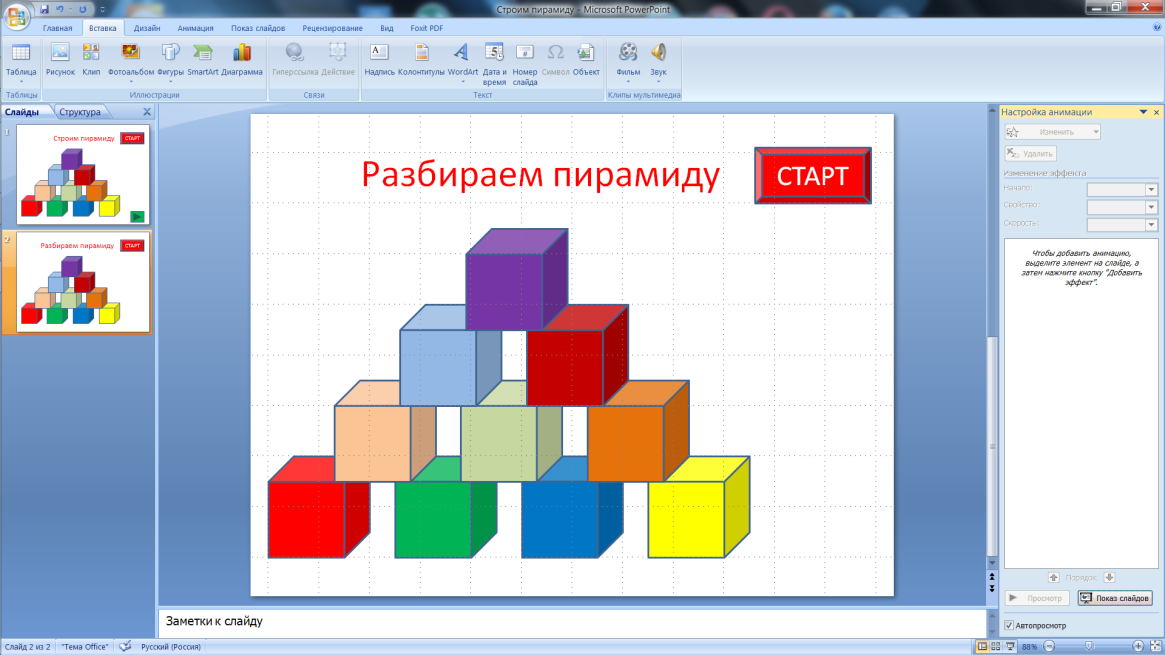СДЕЛАЙТЕ СВОИ УРОКИ ЕЩЁ ЭФФЕКТИВНЕЕ, А ЖИЗНЬ СВОБОДНЕЕ
Благодаря готовым учебным материалам для работы в классе и дистанционно
Скидки до 50 % на комплекты
только до
Готовые ключевые этапы урока всегда будут у вас под рукой
Организационный момент
Проверка знаний
Объяснение материала
Закрепление изученного
Итоги урока

Была в сети 04.06.2020 11:41
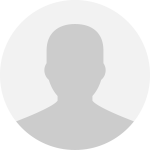
Головкова Светлана Васильевна
Учитель информатики и ИКТ
35 лет
Местоположение
Россия, Севастополь
Специализация
Практическая работа по теме «Триггеры в MS Power Point»
Категория:
Информатика
17.06.2016 07:55


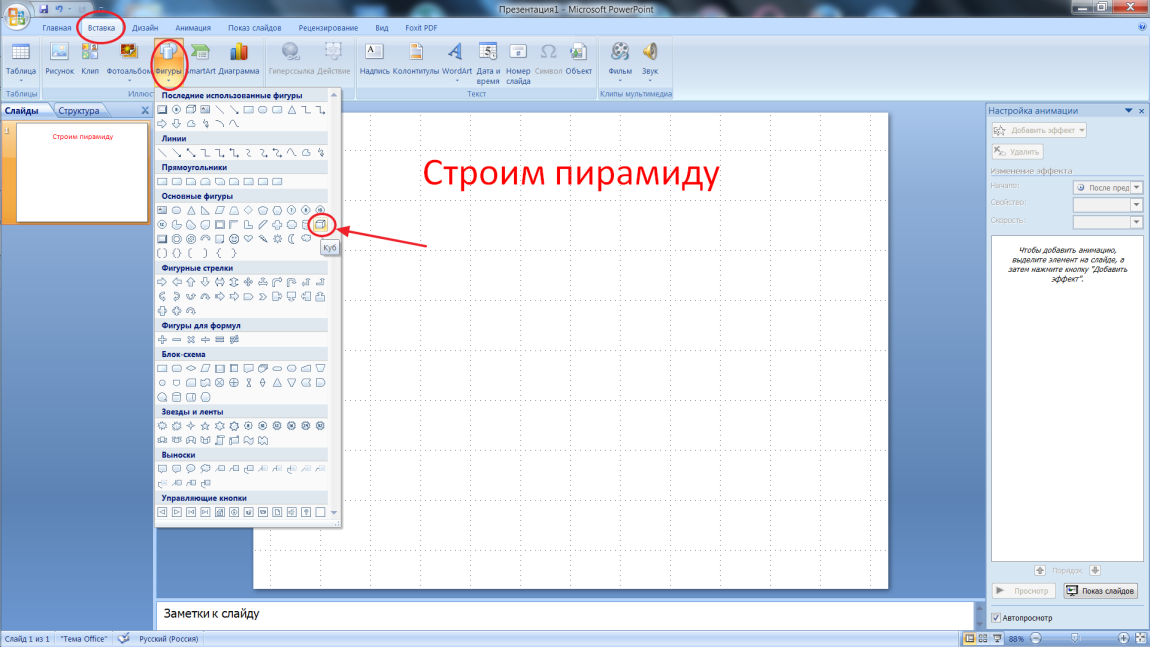
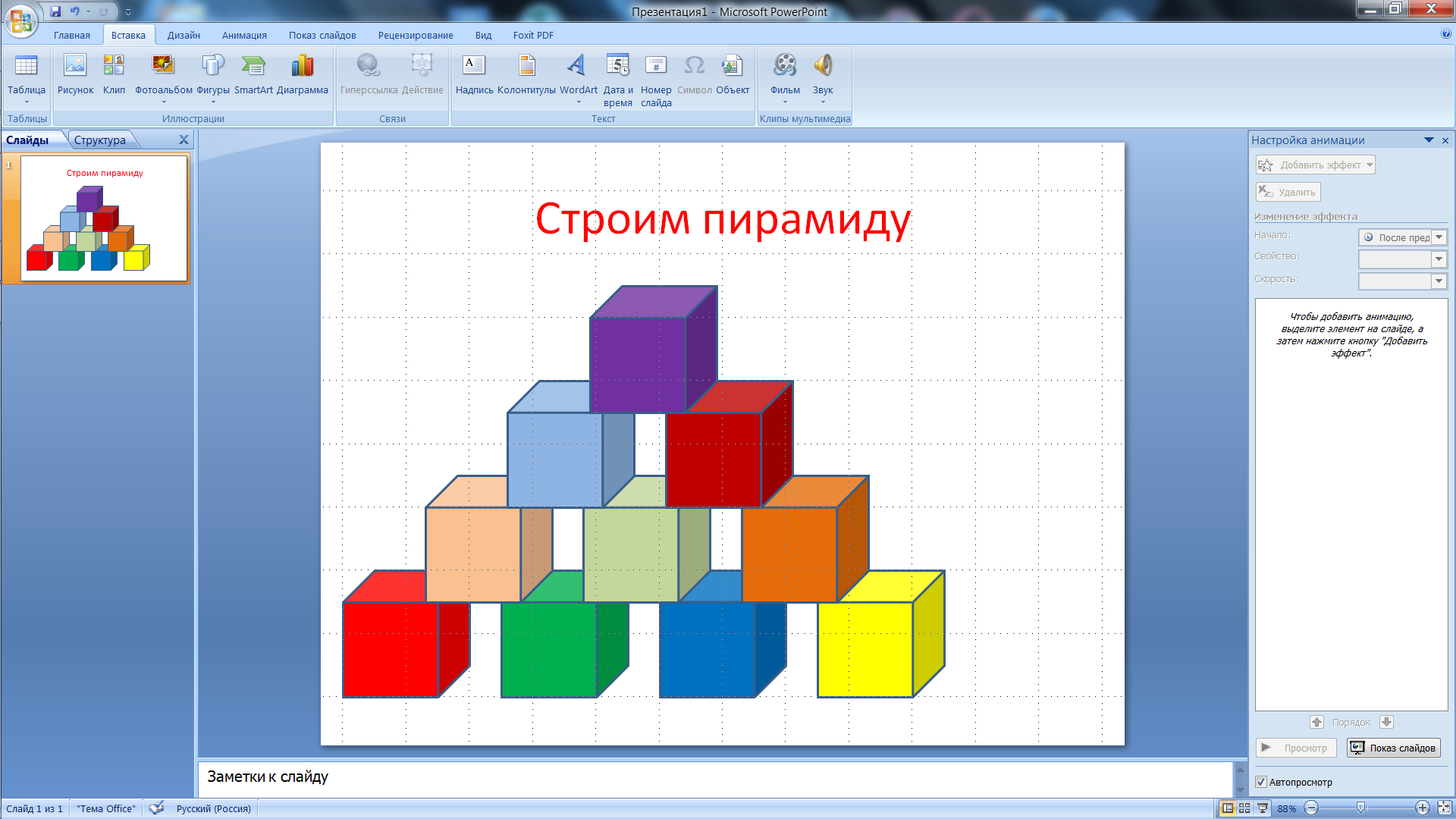
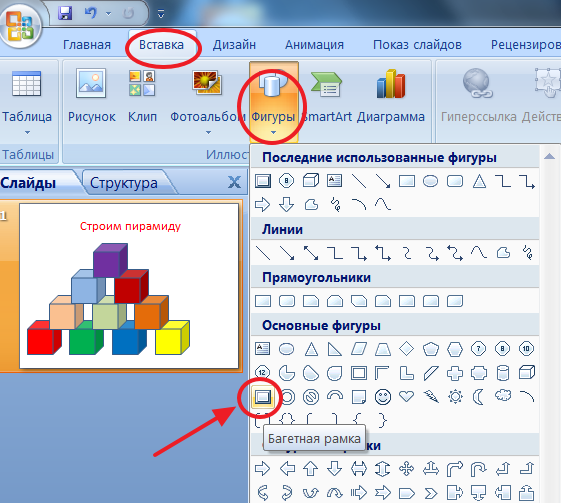


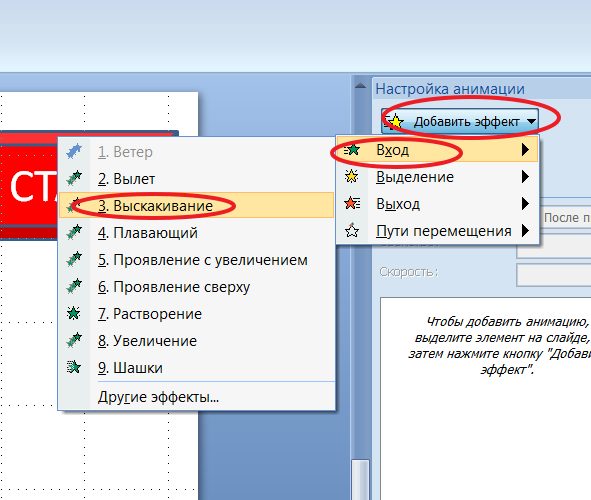



 Область анимации выглядит следующим образом.
Область анимации выглядит следующим образом.