© 2024, Артамонова Ирина Владимировна 51 0


СДЕЛАЙТЕ СВОИ УРОКИ ЕЩЁ ЭФФЕКТИВНЕЕ, А ЖИЗНЬ СВОБОДНЕЕ
Благодаря готовым учебным материалам для работы в классе и дистанционно
Скидки до 50 % на комплекты
только до
Готовые ключевые этапы урока всегда будут у вас под рукой
Организационный момент
Проверка знаний
Объяснение материала
Закрепление изученного
Итоги урока

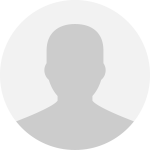
Методические указания по организации и выполнению практических занятий по предмету Информатика, специальность 36.02.01 Ветеринария
Методические указания по выполнению практических занятий по предмету Информатика для студентов 1 курса специальность Ветеринария
Просмотр содержимого документа
«Методические указания по организации и выполнению практических занятий по предмету Информатика, специальность 36.02.01 Ветеринария»
Управление образования и науки липецкой области
ГОБПОУ «КОНЬ-КОЛОДЕЗСКИЙ АГРАРНЫЙ ТЕХНИКУМ»
| Методические указания по организации и выполнению практических занятий |
| по учебному предмету |
| ОУПв.10 Информатика |
|
|
|
|
| программы подготовки специалистов среднего звена |
| по специальности СПО |
| 36.02.01 Ветеринария |
Конь-Колодезь, 2022
Методические указания по организации и выполнению практических занятий по учебному предмету ОУПв.10 Информатика разработан в соответствии с требованиями к результатам обучения ФГОС СОО и рабочей программой учебного предмета ОУПв.10 Информатика по специальности 36.02.01 Ветеринария
Разработчик:
Артамонова И.В., преподаватель предмета «Информатика»
Одобрено на заседании цикловой методической комиссии общеобразовательных предметов
_________________________________
Председатель ЦМК ____________ Тибаткина О.Н.
Утверждаю
Заместитель директора
по учебной работе ____________ Санина Е.В.
СОДЕРЖАНИЕ
| Введение……………………………………………………………………………………. | 4 |
| Общие требования для обучающихся по выполнению практических занятий и оформлению отчета, критерии оценивания работ………………………………………. | 9 |
| Требования к технике безопасности при выполнении практических занятий………... | 10 |
| Практическое занятие №1 Тема: «Работа с компьютерной моделью по выбранной теме.»……………………….. | 12 |
| Практическое занятие №2 Тема: «Гигиена, эргономика, ресурсосбережение, технологические требования при эксплуатации компьютерного рабочего места»………………..………………………... | 15 |
| Практическое занятие №3 Тема: «Вставка графических объектов»…………………………………….…………. | 21 |
| Практическое занятие №4 Тема: «Вставка таблиц»………………………………………….……………………… | 23 |
| Практическое занятие №5 Тема: «Средства поиска и замены. Системы проверки орфографии и грамматики. Использование готовых шаблонов и создание собственных»……………..…………. | 25 |
| Практическое занятие №6 Тема: «Разработка гипертекстового документа»………….…………………………… | 29 |
| Практическое занятие №7 Тема: «Средства создания и редактирования математических текстов»……………… | 35 |
| Практическое занятие №8 Тема: «Работа с векторными графическими объектами. Группировка и трансформация объектов»………………………………………………………………… | 37 |
| Практическое занятие №9 Тема: «Технологии ввода и обработки звуковой и видеоинформации»………………. | 43 |
| Практическое занятие №10 Тема: «Ввод и редактирование данных. Автозаполнение. Форматирование ячеек. Стандартные функции»…………………………………………………………………… | 57 |
| Практическое занятие №11 Тема: «Виды ссылок в формулах. Фильтрация и сортировка данных в диапазоне или таблице»……………………………………………………………………………………. | 61 |
| Практическое занятие №12 Тема: «Решение вычислительных задач из различных предметных областей. Визуализация данных»……………………………………………………..…………….. | 65 |
| Практическое занятие №13 Тема: «Таблицы. Запрос. Формы. Отчеты.»……………………………………………. | 70 |
| Практическое занятие №14 Тема: «Статистическая обработка данных»…………………………………………….. | 73 |
| Практическое занятие №15 Тема: «Расширенный поиск информации в сети Интернет»…………………………… | 75 |
| Список используемой литературы……………………………………………………… | 80 |
Введение
Методические указания по организации и выполнению практических занятий разработаны согласно рабочей программы учебного предмета ОУПв.10 Информатика и требованиям к результатам обучения ФГОС СОО по специальности 36.02.01 Ветеринария
Практические занятия направлены на освоение следующих умений и знаний:
Требования к предметным результатам освоения углубленного курса информатики должны включать требования к результатам освоения базового курса и дополнительно отражать:
1) владение системой базовых знаний, отражающих вклад информатики в формирование современной научной картины мира;
2) овладение понятием сложности алгоритма, знание основных алгоритмов обработки числовой и текстовой информации, алгоритмов поиска и сортировки;
3) владение универсальным языком программирования высокого уровня (по выбору), представлениями о базовых типах данных и структурах данных; умением использовать основные управляющие конструкции;
4) владение навыками и опытом разработки программ в выбранной среде программирования, включая тестирование и отладку программ; владение элементарными навыками формализации прикладной задачи и документирования программ;
5) сформированность представлений о важнейших видах дискретных объектов и об их простейших свойствах, алгоритмах анализа этих объектов, о кодировании и декодировании данных и причинах искажения данных при передаче; систематизацию знаний, относящихся к математическим объектам информатики; умение строить математические объекты информатики, в том числе логические формулы;
6) сформированность представлений об устройстве современных компьютеров, о тенденциях развития компьютерных технологий; о понятии "операционная система" и основных функциях операционных систем; об общих принципах разработки и функционирования интернет-приложений;
7) сформированность представлений о компьютерных сетях и их роли в современном мире; знаний базовых принципов организации и функционирования компьютерных сетей, норм информационной этики и права, принципов обеспечения информационной безопасности, способов и средств обеспечения надежного функционирования средств ИКТ;
8) владение основными сведениями о базах данных, их структуре, средствах создания и работы с ними;
9) владение опытом построения и использования компьютерно-математических моделей, проведения экспериментов и статистической обработки данных с помощью компьютера, интерпретации результатов, получаемых в ходе моделирования реальных процессов; умение оценивать числовые параметры моделируемых объектов и процессов, пользоваться базами данных и справочными системами;
10) сформированность умения работать с библиотеками программ; наличие опыта использования компьютерных средств представления и анализа данных.
В результате изучения учебного предмета ОУПв.10 Информатика на уровне среднего общего образования:
Выпускник на углубленном уровне научится:
кодировать и декодировать тексты по заданной кодовой таблице; строить неравномерные коды, допускающие однозначное декодирование сообщений, используя условие Фано; понимать задачи построения кода, обеспечивающего по возможности меньшую среднюю длину сообщения при известной частоте символов, и кода, допускающего диагностику ошибок;
строить логические выражения с помощью операций дизъюнкции, конъюнкции, отрицания, импликации, эквиваленции; выполнять эквивалентные преобразования этих выражений, используя законы алгебры логики (в частности, свойства дизъюнкции, конъюнкции, правила де Моргана, связь импликации с дизъюнкцией);
строить таблицу истинности заданного логического выражения; строить логическое выражение в дизъюнктивной нормальной форме по заданной таблице истинности; определять истинность высказывания, составленного из элементарных высказываний с помощью логических операций, если известна истинность входящих в него элементарных высказываний; исследовать область истинности высказывания, содержащего переменные; решать логические уравнения;
строить дерево игры по заданному алгоритму; строить и обосновывать выигрышную стратегию игры;
записывать натуральные числа в системе счисления с данным основанием; использовать при решении задач свойства позиционной записи числа, в частности признак делимости числа на основание системы счисления;
записывать действительные числа в экспоненциальной форме; применять знания о представлении чисел в памяти компьютера;
описывать графы с помощью матриц смежности с указанием длин ребер (весовых матриц); решать алгоритмические задачи, связанные с анализом графов, в частности задачу построения оптимального пути между вершинами ориентированного ациклического графа и определения количества различных путей между вершинами;
формализовать понятие «алгоритм» с помощью одной из универсальных моделей вычислений (машина Тьюринга, машина Поста и др.); понимать содержание тезиса Черча–Тьюринга;
понимать и использовать основные понятия, связанные со сложностью вычислений (время работы и размер используемой памяти при заданных исходных данных; асимптотическая сложность алгоритма в зависимости от размера исходных данных); определять сложность изучаемых в курсе базовых алгоритмов;
анализировать предложенный алгоритм, например определять, какие результаты возможны при заданном множестве исходных значений и при каких исходных значениях возможно получение указанных результатов;
создавать, анализировать и реализовывать в виде программ базовые алгоритмы, связанные с анализом элементарных функций (в том числе приближенных вычислений), записью чисел в позиционной системе счисления, делимостью целых чисел; линейной обработкой последовательностей и массивов чисел (в том числе алгоритмы сортировки), анализом строк, а также рекурсивные алгоритмы;
применять метод сохранения промежуточных результатов (метод динамического программирования) для создания полиномиальных (не переборных) алгоритмов решения различных задач; примеры: поиск минимального пути в ориентированном ациклическом графе, подсчет количества путей;
создавать собственные алгоритмы для решения прикладных задач на основе изученных алгоритмов и методов;
применять при решении задач структуры данных: списки, словари, деревья, очереди; применять при составлении алгоритмов базовые операции со структурами данных;
использовать основные понятия, конструкции и структуры данных последовательного программирования, а также правила записи этих конструкций и структур в выбранном для изучения языке программирования;
использовать в программах данные различных типов; применять стандартные и собственные подпрограммы для обработки символьных строк; выполнять обработку данных, хранящихся в виде массивов различной размерности; выбирать тип цикла в зависимости от решаемой подзадачи; составлять циклы с использованием заранее определенного инварианта цикла; выполнять базовые операции с текстовыми и двоичными файлами; выделять подзадачи, решение которых необходимо для решения поставленной задачи в полном объеме; реализовывать решения подзадач в виде подпрограмм, связывать подпрограммы в единую программу; использовать модульный принцип построения программ; использовать библиотеки стандартных подпрограмм;
применять алгоритмы поиска и сортировки при решении типовых задач;
выполнять объектно-ориентированный анализ задачи: выделять объекты, описывать на формальном языке их свойства и методы; реализовывать объектно-ориентированный подход для решения задач средней сложности на выбранном языке программирования;
выполнять отладку и тестирование программ в выбранной среде программирования; использовать при разработке программ стандартные библиотеки языка программирования и внешние библиотеки программ; создавать многокомпонентные программные продукты в среде программирования;
инсталлировать и деинсталлировать программные средства, необходимые для решения учебных задач по выбранной специализации;
пользоваться навыками формализации задачи; создавать описания программ, инструкции по их использованию и отчеты по выполненным проектным работам;
разрабатывать и использовать компьютерно-математические модели; анализировать соответствие модели реальному объекту или процессу; проводить эксперименты и статистическую обработку данных с помощью компьютера; интерпретировать результаты, получаемые в ходе моделирования реальных процессов; оценивать числовые параметры моделируемых объектов и процессов;
понимать основные принципы устройства и функционирования современных стационарных и мобильных компьютеров; выбирать конфигурацию компьютера в соответствии с решаемыми задачами;
понимать назначение, а также основные принципы устройства и работы современных операционных систем; знать виды и назначение системного программного обеспечения;
владеть принципами организации иерархических файловых систем и именования файлов; использовать шаблоны для описания группы файлов;
использовать на практике общие правила проведения исследовательского проекта (постановка задачи, выбор методов исследования, подготовка исходных данных, проведение исследования, формулировка выводов, подготовка отчета); планировать и выполнять небольшие исследовательские проекты;
использовать динамические (электронные) таблицы, в том числе формулы с использованием абсолютной, относительной и смешанной адресации, выделение диапазона таблицы и упорядочивание (сортировку) его элементов; построение графиков и диаграмм;
владеть основными сведениями о табличных (реляционных) базах данных, их структуре, средствах создания и работы, в том числе выполнять отбор строк таблицы, удовлетворяющих определенному условию; описывать базы данных и средства доступа к ним; наполнять разработанную базу данных;
использовать компьютерные сети для обмена данными при решении прикладных задач;
организовывать на базовом уровне сетевое взаимодействие (настраивать работу протоколов сети TCP/IP и определять маску сети);
понимать структуру доменных имен; принципы IP-адресации узлов сети;
представлять общие принципы разработки и функционирования интернет-приложений (сайты, блоги и др.);
применять на практике принципы обеспечения информационной безопасности, способы и средства обеспечения надежного функционирования средств ИКТ; соблюдать при работе в сети нормы информационной этики и права (в том числе авторские права);
проектировать собственное автоматизированное место; следовать основам безопасной и экономичной работы с компьютерами и мобильными устройствами; соблюдать санитарно-гигиенические требования при работе за персональным компьютером в соответствии с нормами действующих СанПиН.
Выпускник на углубленном уровне получит возможность научиться:
применять коды, исправляющие ошибки, возникшие при передаче информации; определять пропускную способность и помехозащищенность канала связи, искажение информации при передаче по каналам связи, а также использовать алгоритмы сжатия данных (алгоритм LZW и др.);
использовать графы, деревья, списки при описании объектов и процессов окружающего мира; использовать префиксные деревья и другие виды деревьев при решении алгоритмических задач, в том числе при анализе кодов;
использовать знания о методе «разделяй и властвуй»;
приводить примеры различных алгоритмов решения одной задачи, которые имеют различную сложность; использовать понятие переборного алгоритма;
использовать понятие универсального алгоритма и приводить примеры алгоритмически неразрешимых проблем;
использовать второй язык программирования; сравнивать преимущества и недостатки двух языков программирования;
создавать программы для учебных или проектных задач средней сложности;
использовать информационно-коммуникационные технологии при моделировании и анализе процессов и явлений в соответствии с выбранным профилем;
осознанно подходить к выбору ИКТ-средств и программного обеспечения для решения задач, возникающих в ходе учебы и вне ее, для своих учебных и иных целей;
проводить (в несложных случаях) верификацию (проверку надежности и согласованности) исходных данных и валидацию (проверку достоверности) результатов натурных и компьютерных экспериментов;
использовать пакеты программ и сервисы обработки и представления данных, в том числе – статистической обработки;
использовать методы машинного обучения при анализе данных; использовать представление о проблеме хранения и обработки больших данных;
создавать многотабличные базы данных; работе с базами данных и справочными системами с помощью веб-интерфейса.
Обязательная аудиторная нагрузка на каждое практическое занятие приведена в таблице 1.
Таблица 1.
Аудиторная нагрузка на выполнение практических занятий
| Название работы | Нагрузка в часах |
| Практическое занятие №1 Тема: «Работа с компьютерной моделью по выбранной теме» | 2 |
| Практическое занятие №2 Тема: «Гигиена, эргономика, ресурсосбережение, технологические требования при эксплуатации компьютерного рабочего места» | 2 |
| Практическое занятие №3 Тема: «Вставка графических объектов» | 2 |
| Практическое занятие №4 Тема: «Вставка таблиц» | 2 |
| Практическое занятие №5 Тема: «Средства поиска и замены. Системы проверки орфографии и грамматики. Использование готовых шаблонов и создание собственных» | 2 |
| Практическое занятие №6 Тема: «Разработка гипертекстового документа» | 2 |
| Практическое занятие №7 Тема: «Средства создания и редактирования математических текстов» | 2 |
| Практическое занятие №8 Тема: «Работа с векторными графическими объектами. Группировка и трансформация объектов» | 2 |
| Практическое занятие №9 Тема: «Технологии ввода и обработки звуковой и видеоинформации» | 2 |
| Практическое занятие №10 Тема: «Ввод и редактирование данных. Автозаполнение. Форматирование ячеек. Стандартные функции» | 2 |
| Практическое занятие №111 Тема: «Виды ссылок в формулах. Фильтрация и сортировка данных в диапазоне или таблице» | 2 |
| Практическое занятие №12 Тема: «Решение вычислительных задач из различных предметных областей. Визуализация данных» | 2 |
| Практическое занятие №13 Тема: «Таблицы. Запрос. Формы. Отчеты» | 2 |
| Практическое занятие №14 Тема: «Статистическая обработка данных» | 2 |
| Практическое занятие №15 Тема: «Расширенный поиск информации в сети Интернет» | 2 |
Общие требования для обучающихся по выполнению
практических занятий и оформлению отчета, критерии оценивания работ
Перед выполнением практического занятия необходимо повторить теоретический материал, используя рекомендованную литературу, конспект лекций и теоретическую часть работы.
Отчеты по практическим занятиям оформляются аккуратно и должны включать в себя следующие пункты:
название работы и ее цель;
оборудование (при необходимости);
описание этапов выполнения работы (записываются требуемые теоретические положения, результаты измерений, обработка результатов измерений, расчеты, заполнение требуемых таблиц и построение графиков и т.д.).
вывод.
При подготовке к сдаче практического занятия, необходимо ответить на предложенные контрольные вопросы.
Если отчет по работе не сдан до выполнения следующей работы по неуважительной причине, оценка за работу снижается.
Критерии оценивания работ
При оценивании практической работы учитывается следующее:
- качество самостоятельного выполнения практической части работы (соблюдение методики выполнения, получение результатов в соответствии с целью работы и т.д.);
- качество оформления отчета по практической работе (в соответствии с требованиями приведенными выше);
- качество устных ответов на контрольные вопросы при защите работы (глубина ответов, использование специальной терминологии, знание методики выполнения работы и т.д.).
Требования к технике безопасности при выполнении
практических занятий
Вход в аудиторию осуществляется только по разрешению преподавателя.
На первом занятии преподаватель проводит первичный инструктаж по технике безопасности и напоминает обучающимся о бережном отношении к оборудованию и о материальной ответственности каждого из них за сохранность оборудования и обстановки.
При обнаружении повреждений оборудования персональную ответственность несут обучающиеся, выполнявшие работу на этом оборудовании. Виновники обязаны возместить материальный ущерб.
Если во время проведения работы на оборудовании замечены какие-либо неисправности оборудования, необходимо немедленно сообщить об этом преподавателю.
После окончания работы рабочее место следует привести в порядок.
В лаборатории установлена дорогостоящая, сложная, требующая осторожного и аккуратного обращения аппаратура – персональные компьютеры, принтер, сканер. Поэтому:
бережно обращайтесь с этой техникой;
спокойно, не торопясь, не толкаясь, не задевая столы, входите в кабинет по разрешению преподавателя и занимайте отведённое место, ничего не трогая на столах.
На вашем рабочем месте размещены составные части персонального компьютера – системный блок, клавиатура, мышь и монитор (дисплей).
Системный блок не должен подвергаться толчкам и вибрации. Клавиатура является достаточно надёжным и неприхотливым устройством, однако не следует этим злоупотреблять.
Все устройства персонального компьютера очень чувствительны к влаге и пыли, к резкой смене температуры, к излучению, к статическому электричеству, накапливающемуся на человеке, легко воспламеняются.
Строго запрещается:
трогать разъёмы системного блока;
отсоединять или присоединять устройства к системному блоку;
прикасаться к питающим проводам и устройствам заземления;
прикасаться к экрану и тыльной стороне монитора;
включать и выключать аппаратуру без разрешения преподавателя;
применять силу при работе с клавиатурой;
разбирать манипулятор мышь;
класть книги, тетради на монитор и клавиатуру;
работать во влажной одежде и влажными руками.
При появлении запаха гари немедленно прекратите работу и сообщите об этом преподавателю.
П еред началом работы:
еред началом работы:
убедитесь в отсутствии видимых повреждений рабочего места;
сядьте так, чтобы линия взора приходилась в центр экрана, чтобы не наклоняясь пользоваться клавиатурой и воспринимать передаваемую на экран монитора информацию;
разместите на столе тетрадь и учебные пособия так, чтобы они не мешали работе на компьютере.
Надо работать на расстоянии 60-70 см, допустимо не менее 50 см, соблюдая правильную посадку, не сутулясь, не наклоняясь.
Во время работы:
внимательно слушайте объяснения преподавателя и старайтесь понять цель и последовательность действий; в случае необходимости обращайтесь к преподавателю;
следите за исправностью аппаратуры и немедленно прекращайте работу при появлении необычного звука или самопроизвольного отключения аппаратуры. Об этом необходимо сообщить преподавателю.
никогда не пытайтесь самостоятельно устранить неисправность в работе аппаратуры;
работайте на клавиатуре чистыми руками;
плавно нажимайте на клавиши, не допуская резких ударов;
без разрешения преподавателя не посылайте информацию на принтер;
не вставайте со своих мест без разрешения преподавателя.

Неправильное обращение с аппаратурой, кабелями и мониторами может привести к тяжёлым поражениям электрическим током, вызвать загорание аппаратуры.
Практическое занятие № 1
Тема: Работа с компьютерной моделью по выбранной теме.
Цель работы: научиться работать с табличными информационными моделями.
Приобретаемые умения и знания:
уметь: строить табличную информационную модель
знать: понятие модель, виды моделей, основные этапы разработки и исследования моделей на компьютере
Оборудование: ПК
Программное обеспечение: MS Word
Порядок выполнения работы:
Ознакомьтесь с теоретическим материалом
Выполните практическую часть работы
Сделайте выводы по результатам работы
Ответьте на контрольные вопросы
Теоретическая часть
Моделирование – это модель познания, состоящая в создании и исследовании моделей.
Модель. Каждый объект имеет большое количество различных свойств. В процессе построения модели выделяют главные наиболее существенные для проводимого исследования (с точки зрения цели моделирования) свойства. В процессе исследования аэродинамических качеств модели имела геометрическое подобие оригиналу, но не важен, например, её цвет. При построении электрических схем – необходимо учитывать порядок подключения элементов цепи друг к другу, но не важно их геометрическое расположение друг относительно друга и т.д.
Разные науки исследуют объекты и процессы под разными углами зрения и строят различные типы моделей. В физике изучаются процессы взаимодействия и изменения объектов, в химии – их химический состав, в биологии- строение и поведение живых организмов и т.д.
Возьмём в качестве примера человека, в разных науках он исследуется в рамках различных моделей. В рамках механики его можно рассматривать как материальную точку, в химии – как объект, состоящий из различных химических веществ, в биологии – как систему, стремящуюся к самосохранению и т.д.
Модель – это такой новый объект, который отражает существенные с точки зрения цели проводимого исследования (цели моделирования) свойства изучаемого объекта, явления или процесса.
Основные этапы разработки и исследования моделей на компьютере
Использование компьютера для исследования информационных моделей различных объектов и процессов позволяет изучить их изменения в зависимости от значения тех или иных параметров. Процесс разработки моделей и их исследования на компьютере можно разделить на несколько основных этапов.
На первом этапе исследования объекта или процесса обычно строится описательная информационная модель. Такая модель выделяет существенные, с точки зрения целей проводимого исследования (целей моделирования), свойства объекта, а несущественными свойствами пренебрегает.
На втором этапе создаётся формализованная модель, т.е. описательная информационная модель записывается с помощью какого- либо формального языка. В таком модели с помощью формул, уравнений, неравенств и т.д. фиксируются формальные соотношения между начальными и конечными значениями свойств объектов, а также накладываются ограничения на допустимые значения этих свойств.
Однако далеко не всегда удаётся найти формулы, явно выражающие искомые величины через исходные данные. В таких случаях используются приближённые математические методы, позволяющие получать результаты с заданной точностью.
На третьем этапе необходимо формализованную информационную модель преобразовать в компьютерную модель, т.н. выразить её на понятном для компьютера языке. Компьютерные модели разрабатывают преимущественно программисты, а пользователи могут проводить компьютерные эксперименты.
В настоящее время широкое распространение получили компьютерные интерактивные визуальные модели. В таких моделях исследователь может менять начальные условия и параметры протекания процессов и наблюдать изменения в поведении модели.
Практическая часть
Задание 1. Построить таблицу по следующим данным:
| Страна | Столица | Площадь (тыс. кв. км.) | Население (млн. чел.) | Форма правления |
|
|
|
|
|
|
|
|
|
|
|
|
Столица Франции — Париж. Площадь Франции — 552 тыс. кв. км. Население Франции — 52 млн. чел. Форма правления Франции — республика.
Столица Австрии — Вена. Площадь Австрии — 84 тыс. кв. км. Форма правления Австрии — федеративная республика.
Столица Великобритании — Лондон. Площадь Великобритании — 244 тыс. кв. км. Население Великобритании — 56 млн. чел. Форма правления Великобритании — конституционная монархия (королевство).
Столица Швейцарии — Берн. Площадь Швейцарии — 41 тыс. кв. км. Население Швейцарии — 7 млн. чел. Форма правления Швейцарии – конфедерация.
Площадь Италии — 301 тыс. кв. км. Население Италии — 55 млн. чел. Форма правления Италии — республика.
Столица Канады — Оттава. Площадь Канады — 9974 тыс. кв. км. Население Канады — 22 млн. чел. Канада — доминион в составе Британского содружества наций.
Столица Омана — Маскат. Население Омана — 1 млн. чел. Форма правления Омана — абсолютная монархия (султанат).
Столица Японии — Токио. Площадь Японии — 370 тыс. кв. км. Население Японии — 108 млн. чел. Форма правления Японии — конституционная монархия (империя).
Реализовать таблицу на компьютере с помощью текстового редактора Microsoft Word.
Результат сохранить и показать.
 Задание 2. Привести к табличному виду иерархическую структуру данных.
Задание 2. Привести к табличному виду иерархическую структуру данных.
Задание 3. Создай и заполни таблицу.
| Примеры | Моделируемый объект | Цель моделирования | Моделируемые характеристики | Модель |
| Чтобы объяснить сестре движение Земли вокруг своей оси (девочка принесла глобус) | Земной шар | Объяснение, изучение | Форма Земли и ее движение вокруг своей оси | Глобус |
| Мальчик рисует своему приятелю схему дороги к его дому. |
|
|
|
|
| При обучении сторожевых собак помощники тренеров надевают ватные костюмы и изображают грабителей. |
|
|
|
|
| Для подготовки организма к перегрузкам в полете пилоты тренируются на центрифуге. |
|
|
|
|
| На уроке физики учитель рисует схему прохождения лучей света через линзу. |
|
|
|
|
Требования к содержанию отчета по работе
Отчет о работе должен содержать название и цель работы. В ходе работы должны быть выполнены практические задания. При необходимости сделаны выводы
Контрольные вопросы
Модель – это…
Формализация – это…
Компьютерная модель – это…
Классификация моделей
Основные этапы разработки и исследования моделей на компьютере
Приведите пример создания моделей в процессе обучения.
В каких случаях могут быть опущены отдельные этапы построения и исследования модели?
Практическое занятие №2
Тема: «Гигиена, эргономика, ресурсосбережение, технологические требования при эксплуатации компьютерного рабочего места»
Цель: ознакомиться с эксплуатационными требованиями к компьютерному рабочему месту; профилактическими мероприятиями для компьютерного рабочего места в соответствии с его комплектацией для профессиональной деятельности.
Приобретаемые умения и знания: уметь: выполнять необходимые базовые замеры на своем рабочем мест знать: профилактические мероприятия при работе за компьютером Оборудование: ПК Программное обеспечение: Microsoft WordПорядок выполнения работы:
Ознакомьтесь с теоретическим материалом
Выполните практическую часть работы
Сделайте выводы по результатам работы
Ответьте на контрольные вопросы
Теоретическая часть:
Профилактические мероприятия для компьютерного рабочего места:
- Требования к микроклимату, ионному составу и концентрации вредных химических веществ в воздухе помещений
На рабочих местах пользователей персональных компьютеров должны обеспечиваться оптимальные параметры микроклимата в соответствии с СанПин 2.2.4.548-96. Согласно этому документу для категории тяжести работ 1а температура воздуха должна быть в холодный период года не более 22-24оС, в теплый период года 20-25оС. Относительная влажность должна составлять 40-60%, скорость движения воздуха - 0,1 м/с. Для поддержания оптимальных значений микроклимата используется система отопления и кондиционирования воздуха. Для повышения влажности воздуха в помещении следует применять увлажнители воздуха или емкости с питьевой водой.
- Требования к освещению помещений и рабочих мест
В компьютерных залах должно быть естественное и искусственное освещение. Световой поток из оконного проема должен падать на рабочее место оператора с левой стороны. Искусственное освещение в помещениях эксплуатации компьютеров должно осуществляться системой общего равномерного освещения.
Допускается установка светильников местного освещения для подсветки документов. Местное освещение не должно создавать бликов на поверхности экрана.
Отраженная блескость на рабочих поверхностях ограничивается за счет правильного выбора светильника и расположения рабочих мест по отношению к естественному источнику света.
Для искусственного освещения помещений с персональными компьютерами следует применять светильники типа ЛПО36 с зеркализованными решетками, укомплектованные высокочастотными пускорегулирующими аппаратами. Допускается применять светильники прямого света, преимущественно отраженного света типа ЛПО13, ЛПО5, ЛСО4, ЛПО34, ЛПО31 с люминисцентными лампами типа ЛБ. Допускается применение светильников местного освещения с лампами накаливания. Светильники должны располагаться в виде сплошных или прерывистых линий сбоку от рабочих мест параллельно линии зрения пользователя при разном расположении компьютеров.
Для обеспечения нормативных значений освещенности в помещениях следует проводить чистку стекол оконных проемов и светильников не реже двух раз в год и проводить своевременную замену перегоревших ламп.
- Требования к шуму и вибрации в помещениях
Уровни шума на рабочих местах пользователей персональных компьютеров не должны превышать значений, установленных СанПиН 2.2.4/2.1.8.562-96 и составляют не более 50 дБА. Снизить уровень шума в помещениях можно использованием звукопоглощающих материалов с максимальными коэффициентами звукопоглощения в области частот 63-8000 Гц для отделки стен и потолка помещений. Дополнительный звукопоглощающий эффект создают однотонные занавески из плотной ткани, повешенные в складку на расстоянии 15-20 см от ограждения. Ширина занавески должна быть в 2 раза больше ширины окна.
- Требования к организации и оборудованию рабочих мест
Рабочие места с персональными компьютерами по отношению к световым проемам должны располагаться так, чтобы естественный свет падал сбоку, желательно слева.
Схемы размещения рабочих мест с персональными компьютерами должны учитывать расстояния между рабочими столами с мониторами: расстояние между боковыми поверхностями мониторов не менее 1,2 м, а расстояние между экраном монитора и тыльной частью другого монитора не менее 2,0 м.
Рабочий стол может быть любой конструкции, отвечающей современным требованиям эргономики и позволяющей удобно разместить на рабочей поверхности оборудование с учетом его количества, размеров и характера выполняемой работы. Целесообразно применение столов, имеющих отдельную от основной столешницы специальную рабочую поверхность для размещения клавиатуры. Используются рабочие столы с регулируемой и нерегулируемой высотой рабочей поверхности. При отсутствии регулировки высота стола должна быть в пределах от 680 до 800 мм.
Глубина рабочей поверхности стола должна составлять 800 мм (допускаемая не менее 600 мм), ширина - соответственно 1 600 мм и 1 200 мм. Рабочая поверхность стола не должна иметь острых углов и краев, иметь матовую или полуматовую фактору.
Рабочий стол должен иметь пространство для ног высотой не менее 600 мм, шириной - не менее 500 мм, глубиной на уровне колен - не менее 450 мм и на уровне вытянутых ног - не менее 650 мм.
Быстрое и точное считывание информации обеспечивается при расположении плоскости экрана ниже уровня глаз пользователя, предпочтительно перпендикулярно к нормальной линии взгляда (нормальная линия взгляда 15 градусов вниз от горизонтали).
Клавиатура должна располагаться на поверхности стола на расстоянии 100-300 мм от края, обращенного к пользователю.
Для удобства считывания информации с документов применяются подвижные подставки (пюпитры), размеры которых по длине и ширине соответствуют размерам устанавливаемых на них документов. Пюпитр размещается в одной плоскости и на одной высоте с экраном.
Для обеспечения физиологически рациональной рабочей позы, создания условий для ее изменения в течение рабочего дня применяются подъемно-поворотные рабочие стулья с сиденьем и спинкой, регулируемыми по высоте и углам наклона, а также расстоянию спинки от переднего края сидения.
Конструкция стула должна обеспечивать:
ширину и глубину поверхности сиденья не менее 400 мм;
поверхность сиденья с закругленным передним краем;
регулировку высоты поверхности сиденья в пределах 400-550 мм и углом наклона вперед до 15 градусов и назад до 5 градусов;
высоту опорной поверхности спинки 300±20 мм, ширину - не менее 380 мм и радиус кривизны горизонтальной плоскости 400 мм;
угол наклона спинки в вертикальной плоскости в пределах 0±30 градусов;
регулировку расстояния спинки от переднего края сидения в пределах 260-400 мм;
стационарные или съемные подлокотники длиной не менее 250 мм и шириной 50-70 мм;
регулировку подлокотников по высоте над сиденьем в пределах 230±30 мм и внутреннего расстояния между подлокотниками в пределах 350-500 мм.;
поверхность сиденья, спинки и подлокотников должна быть полумягкой, с нескользящим не электризующимся, воздухонепроницаемым покрытием, легко очищаемым от загрязнения.
Рабочее место должно быть оборудовано подставкой для ног, имеющей ширину не менее 300 мм, глубину не менее 400 мм, регулировку по высоте в пределах до 150 мм и по углу наклона опорной поверхности подставки до 20 град. Поверхность подставки должна быть рифленой и иметь по переднему краю бортик высотой 10 мм.
Режим труда и отдыха при работе с компьютеромРежим труда и отдыха предусматривает соблюдение определенной длительности непрерывной работы на ПК и перерывов, регламентированных с учетом продолжительности рабочей смены, видов и категории трудовой деятельности.
Виды трудовой деятельности на ПК разделяются на 3 группы: группа А - работа по считыванию информации с экрана с предварительным запросом; группа Б - работа по вводу информации; группа В - творческая работа в режиме диалога с ПК.
Если в течение рабочей смены пользователь выполняет разные виды работ, то его деятельность относят к той группе работ, на выполнение которой тратится не менее 50% времени рабочей смены.
Категории тяжести и напряженности работы на ПК определяются уровнем нагрузки за рабочую смену: для группы А - по суммарному числу считываемых знаков; для группы Б - по суммарному числу считываемых или вводимых знаков; для группы В - по суммарному времени непосредственной работы на ПК. В таблице приведены категории тяжести и напряженности работ в зависимости от уровня нагрузки за рабочую смену.
Виды категорий трудовой деятельности с ПК
| Категория работы по тяжести и напряженности | Уровень нагрузки за рабочую смену при видах работы на ПК | ||
| Группа А Количество знаков | Группа Б Количество знаков | Группа В Время работы, ч | |
| II III | До 20000 До 40000 До 60000 | До 15000 До 30000 До 40000 | До 2,0 До 4,0 До 6,0 |
Количество и длительность регламентированных перерывов, их распределение в течение рабочей смены устанавливается в зависимости от категории работ на ПК и продолжительности рабочей смены.
При 8-часовой рабочей смене и работе на ПК регламентированные перерывы следует устанавливать:
для первой категории работ через 2 часа от начала смены и через 2 часа после обеденного перерыва продолжительностью 15 минут каждый;
для второй категории работ - через 2 часа от начала рабочей смены и через 1,5-2,0 часа после обеденного перерыва продолжительностью 15 минут каждый или продолжительностью 10 минут через каждый час работы;
для третьей категории работ - через 1,5- 2,0 часа от начала рабочей смены и через 1,5-2,0 часа после обеденного перерыва продолжительностью 20 минут каждый или продолжительностью 15 минут через каждый час работы.
При 12-часовой рабочей смене регламентированные перерывы должны устанавливаться в первые 8 часов работы аналогично перерывам при 8-часовой рабочей смене, а в течение последних 4 часов работы, независимо от категории и вида работ, каждый час продолжительностью 15 минут.
Продолжительность непрерывной работы на ПК без регламентированного перерыва не должна превышать 2 часа.
Эффективными являются нерегламентированные перерывы (микропаузы) длительностью 1-3 минуты.
Регламентированные перерывы и микропаузы целесообразно использовать для выполнения комплекса упражнений и гимнастики для глаз, пальцев рук, а также массажа. Комплексы упражнений целесообразно менять через 2-3 недели.
Пользователям ПК, выполняющим работу с высоким уровнем напряженности, показана психологическая разгрузка во время регламентированных перерывов и в конце рабочего дня в специально оборудованных помещениях (комнатах психологической разгрузки).
- Медико-профилактические и оздоровительные мероприятия.
Все профессиональные пользователи ПК должны проходить обязательные предварительные медицинские осмотры при поступлении на работу, периодические медицинские осмотры с обязательным участием терапевта, невропатолога и окулиста, а также проведением общего анализа крови и ЭКГ.
Не допускаются к работе на ПК женщины со времени установления беременности и в период кормления грудью.
Близорукость, дальнозоркость и другие нарушения рефракции должны быть полностью корригированы очками. Для работы должны использоваться очки, подобранные с учетом рабочего расстояния от глаз до экрана дисплея. При более серьезных нарушениях состояния зрения вопрос о возможности работы на ПК решается врачом-офтальмологом.
Для снятия усталости аккомодационных мышц и их тренировки используются компьютерные программы типа Relax.
Интенсивно работающим целесообразно использовать такие новейшие средства профилактики зрения, как очки ЛПО-тренер и офтальмологические тренажеры ДАК и «Снайпер-ультра».
Досуг рекомендуется использовать для пассивного и активного отдыха (занятия на тренажерах, плавание, езда на велосипеде, бег, игра в теннис, футбол, лыжи, аэробика, прогулки по парку, лесу, экскурсии, прослушивание музыки и т.п.). Дважды в год (весной и поздней осенью) рекомендуется проводить курс витаминотерапии в течение месяца. Следует отказаться от курения. Категорически должно быть запрещено курение на рабочих местах и в помещениях с ПК.
- Обеспечение электробезопасности и пожарной безопасности на рабочем месте
На рабочем месте пользователя размещены дисплей, клавиатура и системный блок. При включении дисплея на электронно-лучевой трубке создается высокое напряжение в несколько киловольт. Поэтому запрещается прикасаться к тыльной стороне дисплея, вытирать пыль с компьютера при его включенном состоянии, работать на компьютере во влажной одежде и влажными руками.
Перед началом работы следует убедиться в отсутствии свешивающихся со стола или висящих под столом проводов электропитания, в целостности вилки и провода электропитания, в отсутствии видимых повреждений аппаратуры и рабочей мебели.
Токи статического электричества, наведенные в процессе работы компьютера на корпусах монитора, системного блока и клавиатуры, могут приводить к разрядам при прикосновении к этим элементам. Такие разряды опасности для человека не представляют, но могут привести к выходу из строя компьютера. Для снижения величин токов статического электричества используются нейтрализаторы, местное и общее увлажнение воздуха, использование покрытия полов с антистатической пропиткой.
Пожарная безопасность - состояние объекта, при котором исключается возможность пожара, а в случае его возникновения предотвращается воздействие на людей опасных его факторов и обеспечивается защита материальных ценностей.
Противопожарная защита - это комплекс организационных и технических мероприятий, направленных на обеспечение безопасности людей, предотвращение пожара, ограничение его распространения, а также на создание условий для успешного тушения пожара.
Пожарная безопасность обеспечивается системой предотвращения пожара и системой пожарной защиты. Во всех служебных помещениях обязательно должен быть «План эвакуации людей при пожаре», регламентирующий действия персонала в случае возникновения очага возгорания и указывающий места расположения пожарной техники.
Пожары в вычислительных центрах (ВЦ) представляют особую опасность, так как сопряжены с большими материальными потерями. Характерная особенность
ВЦ - небольшие площади помещений. Как известно, пожар может возникнуть при взаимодействии горючих веществ, окислителя и источников зажигания. В помещениях ВЦ присутствуют все три основные фактора, необходимые для возникновения пожара.
Горючими компонентами на ВЦ являются: строительные материалы для акустической и эстетической отделки помещений, перегородки, двери, полы, изоляция кабелей и др.
Источниками зажигания в ВЦ могут быть электрические схемы от ЭВМ, приборы, применяемые для технического обслуживания, устройства электропитания, кондиционирования воздуха, где в результате различных нарушений образуются перегретые элементы, электрические искры и дуги, способные вызвать загорания горючих материалов.
В современных ЭВМ очень высокая плотность размещения элементов электронных схем. В непосредственной близости друг от друга располагаются соединительные провода, кабели. При протекании по ним электрического тока выделяется значительное количество теплоты. При этом возможно оплавление изоляции. Для отвода избыточной теплоты от ЭВМ служат системы вентиляции и кондиционирования воздуха. При постоянном действии эти системы представляют собой дополнительную пожарную опасность.
Для большинства помещений ВЦ установлена категория пожарной опасности В.
Одна из наиболее важных задач пожарной защиты - защита строительных помещений от разрушений и обеспечение их достаточной прочности в условиях воздействия высоких температур при пожаре. Учитывая высокую стоимость электронного оборудования ВЦ, а также категорию его пожарной опасности, здания для ВЦ и части здания другого назначения, в которых предусмотрено размещение ЭВМ, должны быть первой и второй степени огнестойкости. Для изготовления строительных конструкций используются, как правило, кирпич, железобетон, стекло, металл и другие негорючие материалы. Применение дерева должно быть ограничено, а в случае использования необходимо пропитывать его огнезащитными составами.
Практическая часть
Задание 1 Выполнить необходимые замеры на своем рабочем месте, заполнить протокол выполнения работы. В тетради выполнить анализ полученных результатов.
Протокол выполнения практического занятия
| № п/п | Наименование показателя | Фактическое значение показателя | Нормативное значение показателя | Сравнительная характеристика |
| 1 | Площадь на одно рабочее место |
|
|
|
| 2 | Расстояние между боковыми поверхностями видеомониторов |
|
|
|
| 3 | Модульные размеры рабочей поверхности стола: а) Ширина |
|
|
|
| б) Глубина |
|
|
| |
| в) Высота |
|
|
| |
| 4 | Рабочий стол должен иметь пространство для ног: |
|
|
|
| Высотой |
|
|
| |
| Шириной |
|
|
| |
| Глубиной |
|
|
| |
| 5 | Конструкция рабочего стула: |
|
|
|
| Ширина поверхности сиденья |
|
|
| |
| Глубина поверхности сиденья |
|
|
| |
| Высота опорной поверхности спинки |
|
|
| |
| Ширина опорной поверхности спинки |
|
|
| |
| 6 | Расположение клавиатуры |
|
|
|
Требования к содержанию отчета по работе
Отчет о работе должен содержать название и цель работы. В ходе работы должны быть выполнены практические задания. При необходимости сделаны выводы
Контрольные вопросы
Какой нормативный документ регулирует гигиенические требования к персональным электронно-вычислительным машинам и организацию их работы?
Чем должны быть оборудованы помещения с компьютерами?
Какие требования предъявляются к поверхности пола?
Какие требования предъявляются к микроклимату в помещениях?
Какие требования предъявляются к освещению помещений?
Какие требования предъявляются к шуму в помещениях?
Практическое занятие №3
Тема: «Вставка графических объектов»
Цель работы: научиться создавать и редактировать графические объекты в программе MS Word
Приобретаемые умения и знания:
уметь: использовать изученные прикладные программные средства
знать:
основные понятия автоматизированной обработки информации
базовые системы, программные продукты и пакеты прикладных программ
Оборудование: персональный компьютер
Программное обеспечение: операционная система, MS Word
Порядок выполнения работы:
Ознакомьтесь с теоретическим материалом
Выполните практическую часть работы
Сделайте выводы по результатам работы
Ответьте на контрольные вопросы
Теоретическая часть

Практическая часть
З![]()
адание 1. Оформите следующий текст и рисунок по образцу
У природы нет плохой погоды,
В
сякая погода — благодать.
Дождь и снег, любое время года
Надо благодарно принимать.
Задание 2. Применяя панель текстового процессора MS Word, изобразите предложенный чертеж

Задание 3. Оформите алгоритм решения квадратного уравнения с помощью блок-схемы
Решение квадратного уравнения
аx2 + bx + c = 0

Требования к содержанию отчета по работе
Отчет о работе должен содержать название и цель работы. В ходе работы должны быть выполнены практические задания. При необходимости сделаны выводы
Контрольные вопросы
Основные средства создания рисунков в MS Word.
Основные действия, выполняемые над изображениями.
Нанесение надписей на рисунки.
Вставка художественного текста.
Изменение размеров графических объектов. Форматирование рисунков. Взаимодействие иллюстрации с текстом основного документа.
Запуск редактора формул. Выход из редактора формул и последующее редактирование формулы.
Порядок создания математических формул. Ввод специальных математических символов.
Практическое занятие №4
Тема: «Вставка таблиц»
Цель работы: научиться создавать и редактировать таблицы в программе MS Word
Приобретаемые умения и знания:
уметь: использовать изученные прикладные программные средства, выполнять основные операции с таблицами
знать:
основные понятия автоматизированной обработки информации
базовые системы, программные продукты и пакеты прикладных программ
Оборудование: персональный компьютер
Программное обеспечение: операционная система, MS Word
Порядок выполнения работы:
Ознакомьтесь с теоретическим материалом
Выполните практическую часть работы
Сделайте выводы по результатам работы
Ответьте на контрольные вопросы
Теоретическая часть

Практическая часть
Задание 1. Создайте таблицы в MS Word по образцу
| Дата | Товарооборот | Выручка | Секции | Состав | Итого | |||
| План | Факт | 1 | 2 | 3 | ||||
| 2017 | 13542 | 13457 | 4578632 | 4562 | 1547 | 1247 | 25 | 1247 |
| 2018 | 16754 | 15486 | 5789642 | 7852 | 1255 | 2525 | 45 | 1554 |
| 2019 | 13658 | 14358 | 1257896 | 1554 | 1236 | 6457 | 76 | 15577 |
| 2020 | 56783 | 58762 | 125584 | 2336 | 1255 | 2155 | 89 | 12544 |
|
|
|
|
|
| ||
|
|
| |||||
|
|
|
| ||||
|
|
|
| ||||
|
| 1 | 2 | 3 | 4 | 5 | 6 | 7 | 8 | 9 | 10 | |||
|
| 12548 | 12476 | 18756 | ||||||||||
|
|
|
|
|
|
|
|
|
|
|
| |||||||||||
|
|
|
|
|
|
|
|
|
|
|
|
|
|
|
|
|
| |||||
|
|
|
|
|
| |||||||||||||||||
|
|
|
|
|
| |||||||||||
|
|
|
|
|
| |||||||||||
|
|
|
|
| ||||||||||||
|
|
|
|
|
|
|
|
|
|
|
|
| ||||
|
|
|
|
|
|
|
|
|
| |||||||
|
| |||||||||||||||
| Полуобороты коленчатого вала | Углы поворота коленчатого вала, град | Цилиндры | |||||||
| Правый ряд | Левый ряд | ||||||||
| 1 | 2 | 3 | 4 | 5 | 6 | 7 | 8 | ||
| Первый |
90
| Рабочий ход | Впуск | Выпуск | Сжатие | Сжатие | Впуск | Выпуск | Рабочий ход |
| 180 | Сжатие | Впуск | Рабочий ход | Выпуск | |||||
| Второй | Выпуск | Рабочий ход | Сжатие | Впуск | |||||
| 270 | Рабочий ход | Сжатие | Выпуск | Впуск | |||||
| Третий |
360 | Впуск | Выпуск | Рабочий ход | Сжатие | ||||
| 450 | Выпуск | Рабочий ход | Впуск | Сжатие | |||||
| 540 | |||||||||
| Четвертый | Сжатие | Впуск | Выпуск | Рабочий ход | |||||
| 630 | Впуск | Выпуск | Сжатие | Рабочий ход | |||||
Требования к содержанию отчета по работе
Отчет о работе должен содержать название и цель работы. В ходе работы должны быть выполнены практические задания. При необходимости сделаны выводы
Контрольные вопросы
Какие способы создания таблиц вы знаете? Охарактеризуйте каждый способ
Как можно изменить ширину столбца?
Как вставить строку в уже созданную таблицу?
Каким образом задаются границы таблицы?
Практическое занятие №5
Тема: «Средства поиска и замены. Системы проверки орфографии и грамматики. Использование готовых шаблонов и создание собственных»
Цель работы: выработать практические навыки создания публикаций средствами MS Word, MS Publisher
Приобретаемые умения и знания:
уметь: использовать изученные прикладные программные средства
знать: основные принципы работы с офисным ППП: работа с текстовым процессором
Оборудование: персональный компьютер
Программное обеспечение: операционная система, MS Word, MS Publisher
Порядок выполнения работы:
Ознакомьтесь с теоретическим материалом
Выполните практическую часть работы
Сделайте выводы по результатам работы
Ответьте на контрольные вопросы
Теоретическая часть
Проверка орфографии
Одним из важных качеств текста является отсутствие грамматических ошибок. Грамматические ошибки в тексте могут возникнуть, во-первых, по незнанию человека, во-вторых, в результате опечатки при наборе текста. Для устранения грамматических ошибок в среду Word встроена автоматизированная система проверки правописания. Основу этой системы составляет база данных — вариантов написания русских и английских слов, и база знаний — правил грамматики. Эта система сверяет каждое написанное слово с базой данных, а также анализирует правильность написания словосочетаний и предложений (согласованность падежей, расстановку запятых и т. д.). При обнаружении ошибок система выдает подсказку и в некоторых случаях — варианты исправления ошибок. Эта система является примером системы искусственного интеллекта.
По умолчанию Microsoft Word проверяет орфографию и грамматику автоматически при вводе текста, выделяя возможные орфографические ошибки красной волнистой линией, а возможные грамматические ошибки — зеленой волнистой линией. Система проверки орфографии по умолчанию включена всегда.
Исправлять ошибки можно по мере ввода текста, а можно провести проверку сразу во всем тексте по окончании ввода.
Для исправления ошибки по мере ввода щелкните правой кнопкой мыши на тексте, подчеркнутом волнистой зеленой или красной линией, а затем выберите предложенный вариант или соответствующую команду в контекстном меню.
При исправлении орфографической ошибки в контекстном меню часто предлагаются слова, близкие по написанию.
Но лучше осуществить проверку правописания сразу во всем тексте по окончании ввода. Это существенно сэкономит время.
Следует заметить, что не всегда слово, подчеркнутое красной линией, написано неправильно. Вполне возможно, что это какой-нибудь специальный термин, которого нет в словаре. Очень часто подчеркиваются имена собственные, а также составные лова (например, «автотекст», «автозамена» и пр.), которые также отсутствуют в базе данных приложения.
Если слово написано правильно, но подчеркнуто красной линией, можно добавить его в пользовательский словарь, и больше не будет выделяться подчеркиванием.
Если в результате опечатки получается слово, имеющееся в словаре, то программа проверки орфографии его не пометит, например, если вместо слова «кот» написано слово «кто» или вместо слова «парта» написано слово «пара». Чтобы устранить такие ситуации, следует внимательно перечитать текст самому или, что еще лучше, попросить об этом другого человека.
Автозамена и Автотекст
Для автоматизации ввода и исправления текста в среде Word существуют инструменты Автозамена и Автотекст.
Бывает, что при вводе текста с клавиатуры вместо нужной клавиши нажимается соседняя или две буквы нажимаются в обратном порядке. Инструмент Автозамена имеет встроенный словарь наиболее типичных опечаток и ошибочных написаний.
При обнаружении таких опечаток слово автоматически заменяется на правильное. Словарь автозамены можно пополнять.
Практически у каждого пользователя есть свои особенности набора и «индивидуальные» опечатки и ошибки. Если в процессе набора вы ввели слово с опечаткой, то можно не только исправить его, но и включить в словарь автозамен. Для этого в контекстном меню следует выбрать команду Автозамена.
Инструменты Автотекст и Автозамена можно использовать для быстрого ввода стандартных фраз по нескольким первым буквам.
Инструмент Автотекст содержит список фраз длиной до 32 символов, которые среда автоматически предлагает вставить, когда набраны первые несколько букв. Эти фразы можно выбирать из списка элементов автотекста. Кроме того, в этом списке содержатся элементы для вставки служебной информации, которая, как правило, вставляется в колонтитул, например имя автора, дата создания, дата печати, имя файла.
Иногда ошибки в словах исправляются без выделения и предупреждения, несмотря на то, что они не записаны в словарь автозамен. Это происходит в тех случаях, когда есть только один вариант исправления слова, например, в причастиях и прилагательных с двойными согласными («вызванный», «переданный», «деревянный» и пр.), или если вместо одной буквы написаны одинаковые буквы подряд («теекст», «слуучай»).
Программа MS Publisher
Программа MS Publisher позволяет создание публикаций, предназначенных для издания на принтере или в издательстве, рассылки электронной почтой или размещения в Интернете. Вместе с программой предоставлены заготовки (шаблоны) публикаций для широкого диапазона публикаций, бюллетени, брошюры, визитные карточки, листовки, объявления, сертификаты, резюме, каталоги и страницы веб-узлов.
Во время выбора типа создаваемой публикации в Publisherотображаются эскизы доступных заготовок (шаблонов). Для разработки публикации на основе одной из заготовок хватит щелкнуть её эскиз.
После того как откроется шаблон публикации, вам необходимо заменить текст и рисунки. Также можно менять цветовую и шрифтовую схемы, удалять или добавлять элементы макета и совершать любые другие необходимые изменения, чтоб публикация точно отображала стиль конкретной организации или деятельности.
Все элементы публикации, включая блоки текста, не зависят друг от друга. Любой элемент можно размещать точно в необходимом месте с возможностью управления размером, формой и внешнем видом каждого элемента.
Способы создания публикации:
Публикация для печати – выбор шаблона определенного типа и задание для него шаблона оформления (имеются шаблоны нескольких категорий – бланки, буклеты, календари и др.)
Web-узлы и электронная почта Наборы макетов Пустые публикации Создание публикации на основе уже имеющейся.
Запуск Publisher осуществляется по команде Пуск / Программы / Microsoft Office / Microsoft Publisher щелчком мыши. Либо щёлчком мыши по ярлыку Publisher, находящемуся на Рабочем столе или на Панели задач. После запуска приложения на экране появляется следующее окно:

Рис.1 Рабочее окно программы Microsoft Publisher.
В публикациях для печати (открыть) предлагается достаточно большое число типов публикации:
Быстрые публикации Бланки Буклеты Бумажные модели Бюллетени Визитные карточки Деловые бланки Календари Каталоги Наклейки Плакаты Приглашения Резюме и др.
Все шаблоны содержат и текстовую и графическую информацию, и, что особенно важно, при выводе на печать сохраняется отличное качество графики.
Вся работа в Publisher организуется на специальном поле, которое можно назвать «монтажным столом». Его особенность – это возможность одновременного размещения на нем различных материалов для верстки: текстовых блоков, рисунков. Количество страниц, необходимое для вашего издания, неограниченно, можно сверстать целую книгу.
Практическая часть
Задание 1
Запустить программу MS Word На вкладке Разметка страницы в группе Параметры страницы выберите команду Поля – Настраиваемые поля в диалоговом окне этой команды задайте верхнее и нижнее поля равным 2 см, левое – равным 3,5 см, правое – 1 см)
Напечатайте текст № 1.
Проверьте правописание этого фрагмента средствами MS Word. Если есть ошибки, исправьте их в процессе ввода текста с помощью контекстного меню.
ТЕКСТ № 1
Дорогою свободною иди, куда влечет тебя свободный ум (А. Пушкин). Там, где кончалась чаща, белели березы. Только на отмелях, там, где берег длинным мысом врезался в реку, вода огибала его неподвижной лентой, спокойно синевшей среди этой блестящей ряби. () И там, где падают на бумагу его слёзы, там чернила расплываются кляксами. () Там, где Тоник лежал раньше, место было уже занято: пришли какие-то малыши и восторженно галдели, задрав головы. (В. Крапивин) В городском саду, на деревьях, – там, где среди голых верхушек торчали пустые гнёзда, без умолку кричали и гомозились галки. ()Только на востоке, там, откуда сейчас выплывало в огненном зареве солнце, ещё толпятся, бледнея и тая с каждой минутой, сизые предрассветные тучки. () И изящным движением она прицепляет скромный фиолетовый букетик к своей груди туда, где сквозь лёгкое платье розовеет её тело.
() Он выехал оттуда, откуда одна за другой съезжали во двор лошади. ( ) А вдали, там, откуда летом встаёт солнце, видна звезда Кремлевской башни. (Ю. Казаков) Там, откуда нёсся медный крик о помощи, началась частая стрельба, взрывы ручных гранат, крики, тяжелый конский топот и вой. () Она бросилась было в другую сторону, где маячили два дерева сухие с голыми сучьями – там тоже тропы не было. ()
Перейдите на новую страницу в этом же документе.
Скопируйте текст № 2. Проверьте правописание этого фрагмента средствами MS Word. Если есть ошибки, исправьте их в процессе ввода текста с помощью контекстного меню.
ТЕКСТ № 2
«Путешествие к Собакевичу было прервано непогодой. Дорога была застлана пеленой дождя. Бричка качалась из стороны в сторону и тащилась по взбороненному полю: лошади были изнурены, бричка опрокинута, и Чичиков «руками и ногами шлёпнулся в грязь».
Как был обрадован наш герой, когда издали, послышался собачий лай, и показалось что-то, похожее на крышу. Так Чичиков познакомился с Коробочкой, которая была и вежлива, и обходительна с нежданым гостем, предложив ему ночлег.
Проснувшись, Чичиков окинул взглядом комнату. По стенам были развешаны картины, между ними висел портрет Кутузова и «писаный маслеными красками какой-то старик с красными обшлагами на мундире». Дворик, видный из окна, был наполнен птицей – индейками и курами Хозяйка была создана для жизни в деревне. В её поместье всё организовано, собрано, уложено. Все вещи размещены по маленьким ящичкам. Недаром – Коробочка! Крестьянские избы выстроены врассыпную и «не заключены в правильные улицы», но «показывали довольство обитателей, ибо были поддерживаемы, как следует».
Каков контраст с поместьем Плюшкина, в котором всё заброшено, и с поместьем Ноздрёва, в котором всё распродано. Как грустна и печальна наша Россия! Как бесконечны и порой непостижимы её просторы! Эти мысли могли быть навеяны лирической прозой Гоголя»
Отформатируйте текст № 2 по параметрам:
Установите следующий междустрочный интервал:
для первого абзаца - одинарный, для второго абзаца – полуторный, для третьего абзаца – множитель 1,25пт, для четвертого минимум 13 пт.
Установите следующие интервалы между абзацами:
между 1 и 2 абзацами – 7,5 пт, между 2 и 3 абзацами – 12 пт, между 3 и 4 абзацами – авто.
Выполните следующие выравнивание текста:
1 абзац – по правому краю, 2 абзац - по левому краю, 3 абзац – по центру, 4 абзац по ширине.
Установите следующие абзацные отступы:
1 абзац – слева 1 см, 2 абзац - слева 1,5 см, 3 абзац – справа – 0,63 см, 4 абзац – справа 0,5 см, слева 0,5 см.
Установите следующую красную строку:
1 абзац – отступ 1,5 см, 2 абзац - выступ 1 см, 3 абзац – отступ – 2 см, 4 абзац – выступ 0,5 см.
Сохраните файл в папке своей группы, под своей фамилией.
Задание 2
Создать свою визитную карточку на основе шаблона. Сохраните визитную карточку в своей папке под именем ПР_1.pub.
Задание 3
Подготовить необходимые графические файлы и создать календарь на основе шаблона. Сохраните календарь в своей папке под именем ПР_2.pub.
Требования к содержанию отчета по работе
Отчет о работе должен содержать название и цель работы. В ходе работы должны быть выполнены практические задания. При необходимости сделаны выводы
Контрольные вопросы
Каковы возможности MS Word для проверки ошибок различного рода в текстовых документах?
Каков порядок проверки орфографии и грамматики в MS Word?
Для каких целей нужны функции автозамены и автотекста?
Каковы возможности MS Publisher?
Какие виды публикаций различают в MS Publisher?
Охарактеризуйте основные этапы создания публикаций в MS Publisher.
Практическое занятие №6
Тема: «Разработка гипертекстового документа»
Цель работы: научиться технологии создания гипертекстовых документов
Приобретаемые умения и знания:
уметь: использовать текстовый процессор для создания гипертекстового документа
знать: порядок создания гиперссылок
Оборудование: персональный компьютер
Программное обеспечение: операционная система, MS Word
Порядок выполнения работы:
Ознакомьтесь с теоретическим материалом
Выполните практическую часть работы
Сделайте выводы по результатам работы
Ответьте на контрольные вопросы
Теоретическая часть
Для отображения в “плоском” (линейном) тексте смысловых связей между основными разделами или понятиями можно использовать гипертекст. Гипертекст позволяет структурировать документ путем выделения в нем слов-ссылок – гиперссылок. При активизации гиперссылки (например, с помощью щелчка мыши) происходит переход на фрагмент текста, заданный в ссылке.
1. Гиперссылка состоит из двух частей: указателя ссылки и адресной части ссылки. Указатель ссылки – это объект (фрагмент текста или изображение), который визуально выделяется в документе (обычно синим цветом и подчеркиванием). Адресная часть гиперссылки представляет собой название закладки в документе, на который указывает ссылка.
2. Закладка – это элемент документа, которому присвоено уникальное имя. Закладки размещаются на тех страницах документа, куда должны осуществляться переходы по гиперссылкам.
Гиперссылки могут указывать на закладки, размещенные не только в том же документе, но и в других документах. Примерами систем документов, объединенных гипертекстовыми ссылками в единое целое, являются справочные системы операционных систем и приложений
Гиперссылка – выделенный фрагмент документа, связанный с неким объектом (файлом или определенным местом исходного документа), которому передается обращение при щелчке мыши.
Гипертекст – способ организации документа, при котором осуществляется переход с одного места на другое с помощью ссылок.
Использование гиперссылок:
В документах
В справочных системах
В глобальной сети Интернет
Как в MS Word создать гиперссылку на другой документ?
Для создания гиперссылки на другой документ необходимо выделить текст, который будет гиперссылкой и на вкладке Вставка в группе Связи кликнуть на кнопку Гиперссылка.


Или же, кликнув правой кнопкой мышки по выделенному тексту, выбрать пункт меню Гиперссылка.
В появившемся диалоговом окне Вставка гиперссылки, в области Связать с выберите файлом, веб-страницей. В области Папка можете указать путь к файлу. В поле Адрес автоматически будет отображен путь к нужному файлу.

Чтобы во время наведения курсора мышки на текст гиперссылки выводилась подсказка, то в этом же диалоговом окне Вставка гиперссылки, нажмите на кнопку Подсказка. В появившемся диалоговом окне Подсказка для гиперссылки введите текст подсказки.
Все эти операции по вставке гиперссылки можно проделать и с рисунком.
Как создать гиперссылку на текст внутри этого же или другого документа?
Для вставки гиперссылки на текст внутри документа необходимо сначала отметить это место в документе. Для этого, выделите текст, на который должна перенаправлять гиперссылка (можно даже установить курсор в начале текста, если он объемный). На вкладке Вставка в группе Ссылки нажмите кнопку Закладка. В появившемся диалоговом окне Закладка в поле Имя закладки введите ее имя. И нажмите кнопку Добавить.

Обратите внимание! Имя закладки должно начинаться с буквы, но может содержать и цифры. В имени закладки нельзя ставить пробелы, для этого придется воспользоваться подчеркиванием.
Теперь выделите текст (рисунок), который будет гиперссылкой, и с помощью правой кнопки мыши выберите меню Гиперссылка, или в меню ленты Вставка-Ссылки-Гиперссылка, перейдите в диалоговое окно Вставка гиперссылки. В области Связать с выберите местом в документе. В области Выберите место в документе выберите нужную вам закладку. Как и во время работы с обычной гиперссылкой, вы можете написать всплывающую подсказку, нажав на кнопку Подсказка.

Как видно с рисунка, вы можете сделать ссылку на целый раздел вашего документа, выбрав вместо Закладки необходимый Заголовок, в диалоговом окне Вставка гиперссылки. Но у вас должны быть проставлены заголовки в документе, с помощью одного из встроенных стилей заголовков Microsoft Word. Для этого достаточно в меню Главная группе Стили выбрать один из имеющихся эксресс-стилей с значением Заголовок.

Для создания связи с определенным местом в другом документе необходимо сначала, как и в предыдущем примере, с помощью Закладки отметить такое место в документе. В файле, который будет содержать гиперссылку, выделите текст (рисунок), который будет гиперссылкой. С помощью контекстного меню Гиперссылка в диалоговом окне Вставка гиперссылки в области Связать с выберите файлом, веб-страницей. Выберите файл, на который должна перенаправлять ссылка и нажмите на кнопку Закладка. Здесь вы увидите все закладки выбранного документа. Выбрав нужную закладку, нажмите ОК.

Обратите внимание! Создание ссылки на часть другого документа, можно только ссылаясь на Закладку в документе, ссылка на Заголовок не создается.
Практическая часть
Задание 1. Вставить гиперссылки на существующий или новый документ, файл или веб-страницу
1. Выделите текст или графический объект, который предполагается использовать как гиперссылку, а затем нажмите правую кнопку мыши и выберете Гиперссылка либо в меню Вставка-Ссылки-Гиперссылка
2. В появившемся окне в области Связать с нажмите кнопку Файл, веб- страницей.
3. Выполните одно из следующих действий:
Если известен адрес, ссылку на который необходимо создать, введите его в поле Адрес.
Выберите одну из папок в списке Текущая папка, а затем найдите и выделите нужную ссылку.
Если адрес веб-страницы неизвестен, нажмите кнопку Интернет, чтобы перейти в веб-обозреватель, откройте нужную веб-страницу, а затем перейдите обратно в Microsoft Word.
Задание 2. Изучить возможные способы изменения гиперссылки
Для изменения гиперссылки выполните одно из следующих действий:
Изменение адреса гиперссылки
1. Щелкните правой кнопкой мыши на гиперссылку, которую необходимо изменить, и выберите команду Изменить гиперссылку.
2. Введите новый адрес гиперссылки.
Изменение текста гиперссылки
1. Выделите текст гиперссылки.
2. Введите новый текст.
Также можно щелкнуть гиперссылку правой кнопкой мыши, выбрать команду Изменить гиперссылку а затем ввести нужный текст в поле Текст.
Преобразование гиперссылки в обычный текст
Щелкните гиперссылку правой кнопкой мыши и выберите команду Удалить гиперссылку
Задание 3. Создание гипертекстового документа.
Гипертекстовый документ – текстовый документ, содержащий гиперссылки.
Для создания гипертекстового документа необходимо:
Определиться с темой документа.
Подобрать материал.
Выделить структурные единицы документа, которые впоследствии будут связаны с помощью гиперссылок.
Набрать текст, сделать соответствующие переходы с помощью гиперссылок.
Задание 3.1. Создание гипертекстового документа с использованием закладок и гиперссылок.
С помощью гиперссылок можно организовать горизонтальные связи в текстовом документе, а также связи в любом направлении и на любых уровнях. Эти связи можно устанавливать между разными фрагментами одного раздела или между фрагментами разных разделов. Подобные связи создаются с помощью двух элементов организации
структур: закладок и гиперссылок.
1. Даны отдельные фрагменты текста. Необходимо сформировать связанный гипертекстовый документ. Для этого в текстовом редакторе наберите Фрагмент 1 и Фрагмент 2.
2. В фрагменте 1 присутствует определение бита. Поставим закладку на это определение, для того чтобы на него можно было выйти из любого другого места текста, где будет использовано понятие бита. Теперь создаем гиперссылку на помеченный закладкой текст во втором фрагменте. Гиперссылку установим на слове «бит».
Чтобы поставить закладку, нужно:
— выделить помечаемый фрагмент или поставить курсор в его начало;
— через главное меню выполнить команду Вставка — Ссылки – Закладка;
— в появившемся диалоговом окне ввести имя закладки (любое имя, начинающееся с буквы и не содержащее пробелов); например, бит;
— щелкнуть ОК.
Закладка готова.
2. Вставка гиперссылки. Для этого нужно:
— выделить слово «бит» в фрагменте 2;
— через главное меню выполнить команду Вставка — Ссылки – Гиперссылка;
— в появившемся диалоговом окне нажать Место в документе - выбрать
Закладки – бит – ОК.
Задание 3.2. Создание внешних ссылок на файлы, web-страницы и адреса электронной почты
Для связи с существующим файлом нужно в диалоговом окне либо ввести его полное имя, либо с помощью окна проводника по файловой системе выбрать нужный файл.
Для связи с web-страницей требуется указать адрес страницы или, обратившись к web-обозревателю, открыть в нем нужную страницу, а потом вернуться в Word. Если в текстовом процессоре включен режим автоматической установки гиперссылок, то при вводе адреса web-страницы он превращается в гиперссылку. Например: www.lbz.ru.
1. Скопируйте в именную папку и откройте файл «Знаменитые и великие информатики и программисты» (Студенты/Информатика).
2. Для информатиков создайте гиперссылку на файл с фото, размещенный в папке «Знаменитые и великие информатики и программисты» (Студенты/Информатика).
3. Заголовок документа свяжите с сайтом
https://sites.google.com/site/uvarovaap/znamenitye-i-velikie-informatiki-i-programmisty.
Задание 4. Создание гипертекстового документа.
Разработать тестирующий гипертекстовый документ по теме «Полтавская битва». На экран должны выводиться вопросы и предлагаться варианты ответа. В случае верного ответа выводить соответствующий фрагмент текста с сообщением, а в случае неверного — выводить верный ответ, после чего — возвращаться к текущему вопросу. Организовать связь между фрагментами, выделив ключевые слова, по которым будет производиться переход от фрагмента к фрагменту.
Фрагмент 1. Армии каких стран участвовали в Полтавской битве?
1. Россия и Франция 2. Россия и Польша 3. Швеция и Россия
Дальше Выход
Фрагмент 2. В каком году произошла Полтавская битва?
1. 1703 2. 1709 3. 1812
Дальше Выход
Фрагмент 3. Кто стоял во главе шведской армии?
1. Карл X 2. Карл ХII 3. Мазепа
Дальше Выход
Фрагмент 4. Какова была численность русской армии?
1.20 000 2.32 000 3.56 000
Выход
Фрагмент 5. Ответ верный.
Возврат к вопросу: 1 2 3 4
Фрагмент 6. В Полтавской битве участвовали армии России и Швеции.
Возврат
Фрагмент 7. Полтавская битва произошла в 1709 году.
Возврат
Фрагмент 8. Во главе шведской армии стоял король Карл XII
Возврат
Фрагмент 9. Численность русской армии составляла 32 000 человек.
Возврат
Требования к содержанию отчета по работе
Отчет о работе должен содержать название и цель работы. В ходе работы должны быть выполнены практические задания. При необходимости сделаны выводы
Контрольные вопросы:
Для чего предназначен гипертекст?
Где используется технология гипертекста?
Как визуально определяется гиперссылка в тексте?
Между какими объектами устанавливается связь при создании гиперссылок?
Как осуществляется переход с одного места в гипертексте на другое?
На какие объекты может указывать гиперссылка в Word?
Как создать гиперсвязь с другим файлом?
Как создать гиперсвязь с местом в текущем документе?
Что означает понятие «закладка»?
Каким должно быть имя закладки?
Практическое занятие №7
Тема: «Средства создания и редактирования математических текстов»
Цель работы: создавать, редактировать, форматировать математические формулы в документах.
Приобретаемые умения и знания: уметь: работать в текстовом редакторе MS Word; создавать, редактировать, форматировать документы по образцу знать: текстовый редактор MS WordОборудование: ПК
Программное обеспечение: MS Word
Порядок выполнения работы:
Ознакомьтесь с теоретическим материалом
Выполните практическую часть работы
Сделайте выводы по результатам работы
Ответьте на контрольные вопросы
Теоретическая часть
Дл я ввода формулы можно использовать коды символов Юникода и математические элементы автозамены для замены текста символами.
я ввода формулы можно использовать коды символов Юникода и математические элементы автозамены для замены текста символами.
При вводе формулы приложение Word может автоматически преобразовать формулу в профессионально-форматированную формулу.
На вкладке Вставка в группе Символы щелкните стрелку рядом с пунктом Уравнения, а затем выберите Вставить новое уравнение.
В ведите формулу.
ведите формулу.
Практическая часть
Задание 1 Используя подстрочный и надстрочный знак ![]() , команду Символы, наберите следующие формулы
, команду Символы, наберите следующие формулы
(a+b)(a-b)=a2-b2
(a+b)(a2-ab+b2)=a3+b3
4x+1,5+2x+2=4
33x+1-4*27x-1+91,5x-1=80
H2SO4+2NaOH=2H2O+Na2SO4
Fe2O3+6HNO3=2Fe(NO3)3+3H2O
sin(+β)=sincosβ+sinβcos
cos2=cos2-sin2β
Задание 2. Вставить в документ формулы
1. ![]()

2. ![]()
3. ![]()

4. 
5. ![]()
6. 
7.

8. 
![]()
9. 
10. 
11. 
12. ![]()
13. ![]()
14. ![]()
15. 
16. ![]()
17. 
18. ![]()
Требования к содержанию отчета по работе
Отчет о работе должен содержать название и цель работы. В ходе работы должны быть выполнены практические задания. При необходимости сделаны выводы
Контрольные вопросы
Каким способом можно вставить формулу в текстовый документ?
Как можно выполнить редактирование формулы?
Какими командами можно выполнить копирование, перемещение и удаление формул?
Как изменить вид шрифта в формуле?
Опишите, как выполнить вставку встроенной формулы?
Как добавить формулу в список часто используемых формул?
Практическое занятие №8
Тема: «Работа с векторными графическими объектами. Группировка и трансформация объектов»
Цель работы: научиться создавать и редактировать графические объекты в программе MS Word
Приобретаемые умения и знания: уметь: выполнять базовые операции с векторными графическими объектами знать: текстовый процессор Ms Word в части работы с графическими объектамиОборудование: персональный компьютер
Программное обеспечение: операционная система, MS Word
Порядок выполнения работы:
Ознакомьтесь с теоретическим материалом
Выполните практическую часть работы
Сделайте выводы по результатам работы
Ответьте на контрольные вопросы
Теоретическая часть
Инструменты для работы с графикой находятся на панели "Иллюстрации" ленты "Вставка".

Кнопка "Фигуры" служит для быстрого создания графических примитивов. Для создания нужного примитива надо его выбрать из выпадающего списка и "нарисовать" в документе протяжкой мыши с нажатой левой кнопкой. Для того, чтобы фигура имела правильные пропорции, во время рисования надо удерживать нажатой кнопку Shift.

Когда фигура нарисована, появляется контекстный инструмент "Средства рисования" с лентой "Формат".
К ак правило, графический примитив имеет по краям синие угловые маркеры, потянув за которые (левая кнопка мыши должна быть при этом нажата), можно изменить размеры фигуры.
ак правило, графический примитив имеет по краям синие угловые маркеры, потянув за которые (левая кнопка мыши должна быть при этом нажата), можно изменить размеры фигуры.

Желтый квадратик внутри примитива также служит для изменения геометрических размеров фигуры.
Фигуру можно вращать. Для этих целей служит зелененький кружочек, расположенный над фигурой. Для вращения примитива необходимо установить курсор мыши на кружочек и, нажав левую кнопку, производить движения мышью. При этом фигура будет вращаться в ту или иную сторону.

Окно панели "Стили фигур" содержит расширенные параметры форматирования "Формат автофигуры". В этом окне можно произвести большинство настроек форматирования.

Наиболее часто встречающиеся настройки вынесены на ленту "Формат".
Панель "Стили фигур" содержит набор уже готовых стилей.

А также три кнопки: "Заливка фигуры", "Контур фигуры", "Изменить фигуру". Если ни один из предложенных стилей не подходит, то при помощи этих кнопок можно создать свой стиль форматирования.
Кнопка "Эффекты тени" служит для настройки параметров тени фигуры.

Для интерактивной настройки тени служат кнопки, расположенные в правой части панели "Эффекты тени".
Кнопка "Объем" позволяет применить трехмерные эффекты к фигуре. При этом можно настраивать такие параметры как: Цвет объемной фигуры, Глубина, Направление, Освещение, Поверхность.
Для интерактивной настройки объема служат кнопки, расположенные в правой части панели "Объем".
Инструменты, расположенные на панели "Упорядочить" предназначены для настройки параметров взаимодействия фигуры с текстом документа.

Кнопка "Положение" задает расположение графического объекта на странице.
Для настройки обтекания фигуры текстом служит кнопка "Обтекание текстом".
Если в документ вставлено несколько фигур, перекрывающих друг друга, то их относительный порядок размещения можно настроить при помощи кнопок "На передний план" и "На задний план".
Группировка фигурСлучаются такие ситуации, когда в документе размещены несколько объектов и с ними одновременно нужно произвести какие-либо действия (увеличить, уменьшить, переместить). В этом случае целесообразно произвести группировку объектов.
Для группировки фигур их необходимо предварительно выделить. Это можно осуществить при помощи кнопки "Выделить" на ленте "Главная".

Чтобы выделить нужные объекты необходимо щелкать на них левой кнопкой мыши при нажатой клавише Shift.
После этого надо перейти на панель "Упорядочить" и воспользоваться кнопкой "Группировать".

Все выделенные объекты становятся, как бы, одним объектом, о чем свидетельствуют угловые маркеры.
Теперь можно производить с ними все необходимые действия.
После этого (при необходимости) объекты можно разгруппировать.
Практическая часть
Задание 1 Нарисовать картинку, на которой изображен дом, сказочный замок или какое-то другое изображение, построенное из Автофигур и кривых линий.
У
казания:
Выполнить коробку дома. Нарисуйте прямоугольник: вкладка Вставка – панель Иллюстрации – Фигуры.
Придать фигуре объем, выделив фигуру и нажав на вкладке Формат кнопку ОБЪЕМ
Закрасить фигуру: выделить Автофигуру вкладка Формат – Стили фигур – Заливка фигуры. Выбрать способ заливки: Текстура.
Аналогичным способом изобразить пристройки к дому.
Крыши выполнить при помощи Автофигуры – Равнобедренный треугольник, применить к ним заливку текстурой, отличную от заливки коробки дома.
Забор нарисовать фигурными стрелками. Выполнить заливку фигурной стрелки.
Остальные фигуры забора выполняем следующим образом:
скопировать фигурную стрелку: Правка – Копировать;
переместить вставленную фигуру на нужное место: Правка – Вставить;
выполнить: Рисование – Порядок – На задний план, после чего вторая фигурная стрелка переместится за первую, создавая эффект перспективы;
аналогично построить все элементы забора.
Нарисовать окно с занавесками. Занавески выполнить Рисованной кривой, вторая занавеска получена копированием, а затем поворотом фигуры слева – направо. Залить занавески каким- либо цветом заливки.
Труба на крыше дома нарисована также как коробка дома и крыша.
Месяц и звезды также выполнены при помощи: Автофигуры - Звезды и ленты (звезды), Основные фигуры – Месяц. Залить звезды и месяц заливкой нужного цвета.
Задание 2  Создать рисунок с использованием автофигур
Создать рисунок с использованием автофигур
Для создания рисунка космического корабля используются графические объекты, представленные на рисунке: линия, прямоугольник, круг, трапеция, параллелограмм.
1. Для построения сопла необходимо выбрать меню Автофигуры, подменю Основные фигуры, элемент - трапеция. Щелкнуть мышью в том месте документа, где будет размещаться данный объект. Установить нужный размер фигуры. Для поворота трапеции на 90 градусов влево выбрать на панели Рисование элемент Действия, в открывшемся меню строку - Повернуть/отразить, затем - элемент Повернуть влево.
2. Панели солнечных батарей изображаются в виде параллелограммов, с нанесенной на них сеткой из прямых линий. Постройте одну панель. Щелкните по кнопке Выделить на панели Рисование. Растяните прямоугольник вокруг панели, будут выделены одновременно и параллелограмм и линии сетки. Сгруппируйте выделенные объекты. Скопируйте панель, перетаскивая её принажатой клавише CTRL.
3. Р
 асположите элементы космического корабля так, как показано на рисунке. Кабину (большой круг) поместите поверх прямоугольников, иллюминатор (маленький круг) поверх кабины (большого круга). Выделите все элементы корабля. Выполните вертикальное выравнивание элементов по середине. Сгруппируйте все элементы корабля.
асположите элементы космического корабля так, как показано на рисунке. Кабину (большой круг) поместите поверх прямоугольников, иллюминатор (маленький круг) поверх кабины (большого круга). Выделите все элементы корабля. Выполните вертикальное выравнивание элементов по середине. Сгруппируйте все элементы корабля.
4. Выполните поворот космического корабля на 10 градусов. Щелкните по объекту правой кнопкой мыши и в появившемся контекстном меню выберите строку Формат автофигуры. Откройте вкладку Размер и в поле поворот укажите значение угла поворота.
5. Н
 арисуйте прямоугольник небо. Для заливки прямоугольника используйте линейный градиент от темно-синего вверху до более светлого синего тона внизу. Нарисуйте землю (закрашенный темно-коричневым сектор эллипса в нижнем правом углу прямоугольника). Перетащите на прямоугольник с изображением неба рисунок космического корабля.
арисуйте прямоугольник небо. Для заливки прямоугольника используйте линейный градиент от темно-синего вверху до более светлого синего тона внизу. Нарисуйте землю (закрашенный темно-коричневым сектор эллипса в нижнем правом углу прямоугольника). Перетащите на прямоугольник с изображением неба рисунок космического корабля.
Нарисуйте звезды, используя автофигуры с изображением звезд .Выделите все части рисунка и сгруппируйте их.
Задание 3 Рисование кривой
На вкладке Вставка выберите инструмент Кривая. Щелкните начало фигуры, а затем перемещайте мышь, щелкая в тех местах, где следует разместить узлы кривой.
Чтобы оставить кривую незамкнутой, дважды щелкните любую ее точку. Для замыкания фигуры щелкните около ее начальной точки.
Задание 4 Рисование полилинии
На вкладке Вставка выберите инструмент Полилиния. ![]() . Для проведения криволинейных отрезков используйте перетаскивание. Для проведения прямолинейного отрезка щелкните начало и конец отрезка. Чтобы оставить кривую незамкнутой, дважды щелкните любую ее точку. Для замыкания фигуры щелкните около ее начальной точки.
. Для проведения криволинейных отрезков используйте перетаскивание. Для проведения прямолинейного отрезка щелкните начало и конец отрезка. Чтобы оставить кривую незамкнутой, дважды щелкните любую ее точку. Для замыкания фигуры щелкните около ее начальной точки.
 Задание 5 Создать рисунок, используя изменение формы кривой или полилинии
Задание 5 Создать рисунок, используя изменение формы кривой или полилинии
Выделите полилинию или кривую, которую следует изменить. Щелкните правой кнопкой мыши по выделенному объекту. В открывшемся контекстном меню выберите строку Начать изменение узлов .
Изменить форму линии можно, изменяя расположение узлов и типы узлов. Щелкнуть один из узлов правой кнопкой мыши. На экране появится контекстное меню, содержащее команды, предназначенные для добавления, удаления и изменения типа узлов.
Для изменения расположения узла перетащите его в нужном направлении.
Для добавления узла к объекту щелкните правой кнопкой мыши место на кривой, куда его следует добавить и в контекстном меню выберите строку Добавить узел.
Чтобы удалить узел, щелкните его при нажатой клавише CTRL или щелкните по нему правой кнопкой мыши и в контекстном меню выберите строку Удалить узел. Все узлы первоначальной кривой имеют тип - автоузел. Можно изменить тип узла, щелкнув по нему правой кнопкой мыши и выбрав из контекстного меню соответствующий тип. При этом в измененном узле появляются две направляющие (касательные к сегментам) с прямоугольными маркерами на концах. Маркеры можно перетаскивать, при этом изменяется длина направляющих и угол наклона.
Требования к содержанию отчета по работе
Отчет о работе должен содержать название и цель работы. В ходе работы должны быть выполнены практические задания. При необходимости сделаны выводы
Контрольные вопросы:
1. Что является наименьшим элементом векторной графики?
2. Какие параметры можно изменить для автофигуры?
3. Как изменить форму кривой или полилинии?
4. Как выполнить группировку фигур?
5. Какой параметр фигуры необходимо изменить для наложения фигур друг на друга?
Практическое занятие №9
Тема: «Технологии ввода и обработки звуковой и видеоинформации»
Цель работы: овладеть практическими навыками установки программы обработки аудиоинформации, обработки аудио информации, сформировать практические умения и навыки по созданию звуковых файлов, познакомиться с технологией записи и монтажа аудиоинформации, обработки звуковой информации
Приобретаемые умения и знания: уметь: создавать звуковые файлы, обрабатывать аудио и видеоинформацию знать: программы для создания и обработки аудио и видеоинформацииОборудование: персональный компьютер, наушники, микрофон, звуковые колонки или наушники.
Программное обеспечение: операционная система, программы для обработки аудио и видеоинформации
Порядок выполнения работы:
Ознакомьтесь с теоретическим материалом
Выполните практическую часть работы
Сделайте выводы по результатам работы
Ответьте на контрольные вопросы
Теоретическая часть
Кодирование и обработка звуковой информации
Неотъемлемой составляющей мультимедиа-технологии является обработка звуковой информации, которая получила бурное развитие с начала 90-х годов XX века. Современные мультимедийные программные средства создания презентаций обязательно оснащены инструментами для работы со звуком. Это даёт возможность пользователю создавать более привлекательный программный продукт, расширяет возможности его применения. Для того, чтобы грамотно использовать такую возможность, необходимо представлять себе принципы обработки звука в современном компьютере.
Звук – это явление аналогового (непрерывного) характера. Колебания воздуха вызывают звуковые волны, которые могут быть представлены графиком в виде синусоиды. Но для представления звука в ПК исходный непрерывный звуковой сигнал надо разбить на части, чтобы закодировать - оцифровать. Чем мельче частицы (больше разбиений), тем точнее передача звука, меньше потери его качества (хотя полностью этого избежать нельзя).
Качество кодирования определяется частотой дискретизации и уровнем кодирования.
Частота дискретизации – это количество измерений уровня сигнала в единицу времени (секунду). Она может находиться в пределах от 8000 до 48000, то есть от 8 до 48 Кгц. При частоте 8 Кгц качество цифрового звука сравнимо со звуком радиотрансляции, а при 44,1 КГц (48 Кгц) – со звуком аудио CD.
Одновременно с временной дискретизацией (частотой) выполняется и амплитудная, то есть измерение значений амплитуды и их представление в виде чисел с определенной точностью (квантование). Эта величина называется уровнем кодирования звука и обычно составляет 16 бит, то есть каждому значению амплитуды звуковой волны соответствует двоичное число в 16 разрядов.
При оцифровке звука возможны моно- и стереорежимы. Получаемый поток двоичных чисел, описывающий звуковой сигнал, называют импульсно-кодовой модуляцией или ИКМ (PCM - Pulse Code Modulation). Такое преобразование звука происходит в аудиоадаптерах (звуковых картах), специальных устройствах расширения, которыми нужно оснастить аппаратную составляющую мультимедиа. Будучи преобразован в цифровую форму, звуковой сигнал "застывает" - в этом виде он уже не подвержен изменениям при хранении и копировании, как обычная аналоговая запись. Если с цифровым звуковым сигналом обращаться аккуратно - его можно хранить вечно и копировать любое число раз без какой-либо потери качества. Сам цифровой звук и всё, связанное с ним, принято обозначать общим термином Digital Audio.
Для управления обработкой звука мультимедиа-технология оснащается и соответствующим ПО. Стандартным звуковым программным набором системной среды Windows являются приложения:
Программа «Звукозапись» - это цифровой магнитофон, который позволяет записывать звук в виде файла с расширением wav (англ. wave – волна). Программа может редактировать, микшировать (накладывать) и воспроизводить звук. Можно выбирать режим двоичного кодирования – моно/стерео, частоту дискретизации, уровень.
Программа «Универсальный проигрыватель» обеспечивает воспроизведение звука, видео, анимационных файлов.
Программа «Лазерный проигрыватель» служит для воспроизведения аудио CD.
Программа «Регулятор громкости» служит для настройки параметров воспроизведения звука.
Кроме того, существует множество прикладных программ различного предназначения для обработки звука. Это, прежде всего, всевозможные музыкальные редакторы, которые предоставляют широкие возможности по созданию и редактированию звуковых файлов.
Звуковые файлы, как и файлы изображений, имеют свои форматы. Среди них наиболее распространены следующие:
wav - стандартный формат звуковых файлов в компьютерах IBM PC;
mid – MIDI-файл;
raw - формат так называемой "чистой оцифровки";
voc и cmf - форматы представления звука от фирмы Creative (voc – формат оцифрованного звука, cmf -формат нотных партитур и параметров инструментов для синтезаторов OPL3);
mod - распространенный формат, содержит оцифровки инструментов и партитуру для них;
stm (s3m) - формат Scream Tracker, сопоставимый с форматом mod;
aiff - формат звуковых файлов в компьютерах Apple Macintosh.
Для преобразования звукового файла из одного формата в другой используются специальные программы-конверторы (MP3 Compressor, XING MPEG Encoder, и другие). Такое преобразование – частая операция при работе с цифровым звуком. При этом возможно ухудшение его качества из-за уменьшения разрядности уровня кодирования, передискретизации или сжатия звука.
Используя цифровой звук в своей деятельности, пользователь должен знать, что соответствующие файлы имеют очень большие размеры: 3-х минутная стереозапись «весит» около 30 Mb. Это привело к разработке различных методов сжатия цифрового звука. Все они используют приём, при котором из звукового сигнала удаляется информация, малозаметная для слуха. В результате, несмотря на изменения, слуховое восприятие получаемого звукового сигнала практически не меняется, а степень сжатия оправдывает незначительную потерю качества. В настоящее время широко распространена группа методов сжатия звука Audio MPEG, созданная Экспертной Группой по обработке движущихся изображений (MPEG - Moving Pictures Experts Group). Методы Audio MPEG существуют в виде нескольких типов, среди которых наиболее распространён MPEG-1 Layer 3, файлы которого имеют расширение mp3. Audio MPEG разработан для воспроизведения сжатого звука в реальном времени при помощи аппаратного или программного проигрывателя (WinPlay, WinAmp, MacAmp и другие). Audio MPEG используется в аудио CD, DVD, компьютерных звуковых системах, цифровом радио/телевидении и других системах массовой передачи звука.
Существуют уже и программы распознавания речи, позволяющие управлять ПК с помощью голоса.
Вся информация в ПК представлена в дискретной, двоичной форме. Звук не является исключением. Возможность обработки звука давно привлекала разработчиков компьютеров и программного обеспечения.
Вначале звук при помощи микрофона преобразуется в электрический сигнал. Чтобы перевести непрерывный звуковой сигнал (звукозапись) в числовую форму, применяют специальное устройство, входящее в состав звуковой платы- его называют АЦП (аналого - цифровой преобразователь). Именно это устройство, через очень маленькие, равные промежутки времени измеряет электрический сигнал, результат измерения преобразует в положительное или отрицательное двоичное число и передает в оперативную память ПК.
Частота, с которой производится измерение сигнала, называется частотой дискретизации.
Для высокого качества записи (качества записи компакт диска) эта частота должна быть 44 100 Гц (раз в сек), т.е. в два раза выше, чем частота самого высокого звука, который может слышать человек.
Для кодирования каждого измеренного значения применяют четырех-, восьми-, или шестнадцатиразрядный код, в зависимости от желаемого качества записи. (При 16 битном кодировании наиболее точно описывается значение амплитуды звукового сигнала, значит и его качество выше)
Звуковая информация. Звук представляет собой распространяющуюся в воздухе, воде или другой среде волну с непрерывно меняющейся интенсивностью и частотой.
Человек воспринимает звуковые волны (колебания воздуха) с помощью слуха в форме звука различных громкости и тона. Чем больше интенсивность звуковой волны, тем громче звук, чем больше частота волны, тем выше тон звука (рис. 1).

Рис.1. Зависимость громкости и высоты тона звука от интенсивности и частоты звуковой волны
Человеческое ухо воспринимает звук с частотой от 20 колебаний в секунду (низкий звук) до 20 000 колебаний в секунду (высокий звук).
Человек может воспринимать звук в огромном диапазоне интенсивностей, в котором максимальная интенсивность больше минимальной в 1014 раз (в сто тысяч миллиардов раз). Для измерения громкости звука применяется специальная единица "децибел"(дбл) (табл.1). Уменьшение или увеличение громкости звука на 10 дбл соответствует уменьшению или увеличению интенсивности звука в 10 раз.
Таблица 1. Громкость звука
Звук
Громкость в децибелах
Нижний предел чувствительности
человеческого уха
0
Шорох листьев
10
Разговор
60
Гудок автомобиля
90
Реактивный двигатель
120
Болевой порог
140
Временная дискретизация звука. Для того чтобы компьютер мог обрабатывать звук, непрерывный звуковой сигнал должен быть преобразован в цифровую дискретную форму с помощью временной дискретизации. Непрерывная звуковая волна разбивается на отдельные маленькие временные участки, для каждого такого участка устанавливается определенная величина интенсивности звука.
Таким образом, непрерывная зависимость громкости звука от времени A(t) заменяется на дискретную последовательность уровней громкости. На графике это выглядит как замена гладкой кривой на последовательность "ступенек" (рис. 2).

Рис. 2. Временная дискретизация звука
Частота дискретизации. Для записи аналогового звука и г го преобразования в цифровую форму используется микрофон, подключенный к звуковой плате. Качество полученного цифрового звука зависит от количества измерений уровня громкости звука в единицу времени, т. е. частоты дискретизации. Чем большее количество измерений производится за I секунду (чем больше частота дискретизации), тем точнее "лесенка" цифрового звукового сигнала повторяет кривую диалогового сигнала.
Частота дискретизации звука - это количество измерений громкости звука за одну секунду.
Частота дискретизации звука может лежать в диапазоне от 8000 до 48 000 измерений громкости звука за одну секунду.
Глубина кодирования звука. Каждой "ступеньке" присваивается определенное значение уровня громкости звука. Уровни громкости звука можно рассматривать как набор возможных состояний N, для кодирования которых необходимо определенное количество информации I, которое называется глубиной кодирования звука.
Глубина кодирования звука - это количество информации, которое необходимо для кодирования дискретных уровней громкости цифрового звука.
Если известна глубина кодирования, то количество уровней громкости цифрового звука можно рассчитать по формуле N = 2I. Пусть глубина кодирования звука составляет 16 битов, тогда количество уровней громкости звука равно:
N = 2I = 216 = 65 536.
В процессе кодирования каждому уровню громкости звука присваивается свой 16-битовый двоичный код, наименьшему уровню звука будет соответствовать код 0000000000000000, а наибольшему - 1111111111111111.
Качество оцифрованного звука. Чем больше частота и глубина дискретизации звука, тем более качественным будет звучание оцифрованного звука. Самое низкое качество оцифрованного звука, соответствующее качеству телефонной связи, получается при частоте дискретизации 8000 раз в секунду, глубине дискретизации 8 битов и записи одной звуковой дорожки (режим "моно"). Самое высокое качество оцифрованного звука, соответствующее качеству аудио-CD, достигается при частоте дискретизации 48 000 раз в секунду, глубине дискретизации 16 битов и записи двух звуковых дорожек (режим "стерео").
Необходимо помнить, что чем выше качество цифрового звука, тем больше информационный объем звукового файла. Можно оценить информационный объем цифрового стереозвукового файла длительностью звучания 1 секунда при среднем качестве звука (16 битов, 24 000 измерений в секунду). Для этого глубину кодирования необходимо умножить на количество измерений в 1 секунду и умножить на 2 (стереозвук):
16 бит * 24 000 *2 = 768 000 бит = 96 000 байт = 93,75 Кбайт.
Звуковые редакторы. Звуковые редакторы позволяют не только записывать и воспроизводить звук, но и редактировать его. Оцифрованный звук представляется в звуковых редакторах в наглядной форме, поэтому операции копирования, перемещения и удаления частей звуковой дорожки можно легко осуществлять с помощью мыши. Кроме того, можно накладывать звуковые дорожки друг на друга (микшировать звуки) и применять различные акустические эффекты (эхо, воспроизведение в обратном направлении и др.).
Звуковые редакторы позволяют изменять качество цифрового звука и объем звукового файла путем изменения частоты дискретизации и глубины кодирования. Оцифрованный звук можно сохранять без сжатия в звуковых файлах в универсальном форматеWAV или в формате со сжатием МР3.
При сохранении звука в форматах со сжатием отбрасываются "избыточные" для человеческого восприятия звуковые частоты с малой интенсивностью, совпадающие по времени со звуковыми частотами с большой интенсивностью. Применение такого формата позволяет сжимать звуковые файлы в десятки раз, однако приводит к необратимой потере
Описание программы обработки звуковых файлов Audacity
Audacity – многофункциональный звуковой аудиоредактор на русском языке, способный совмещать работу на нескольких звуковых дорожках одновременно. Выпущен данный софт на условиях GNU General Public License, а работает на следующих операционных системах: Microsoft Windows, Mac OS X, Linux и других.
К основным возможностям утилиты относятся:
1. Функция импорта и экспорта различных звуковых файлов, таких как WAV, Vorbis, MP3 (с кодировщиком LAME MP3), FLAC и многих других форматов;
2. Возможность записи звука с микрофона, линейного входа и прочих источников;
3. Функция, позволяющая совмещать запись и прослушивание звуковых дорожек;
4. Возможность записывать одновременно до 16 каналов. Данная функция доступна только пользователям с многоканальной звуковой картой;
5. Опция, содержащая эффекты и расширения в комплекте поставки, а также эффекты и расширения, которые устанавливаются отдельно (LADSPA); индикаторы уровня записи и воспроизведения;
6. Возможность менять темп звука, при этом, сохраняя высоту тона;
7. Обратная функция, которая позволяет изменять высоту тона и при этом сохранять темп;
8. Функция удаления шума по конкретному образцу - Звуковая чистоте;
9. Встроенная функция, позволяющая проводить спектральный анализ с использованием преобразования Фурье.
Главным преимуществом Audacity на русском среди подобного рода софта является возможность воспроизведения нескольких дорожек одновременно. Функция выполняется без поддержки многоканального звука. Используются всего два канала, при помощи которых микшируются все дорожки. Скачать и установить звуковой редактор Audacity – это значит, позаботится о качестве любимого звука, предоставить возможность создавать качественные аудиофайлы. При работе с программным обеспечением не может быть проблемы с форматами, так как результаты работы могут сохраняться в любые необходимые форматы.
Как пользоваться программой Audacity
Меню содержит следующие команды:
"Файл"
"Правка"
"Вид"
Это стандартные команды, значение которых объяснять не стоит.
Также есть функция "Проект", при помощи которой выполняется захват (импорт) файла в программу.
Функция "Эффекты" позволяет усовершенствовать аудиофайл, использовав такие эффекты: хорус, ревер, смена темпа, эхо, эквалайзер и смена высоты звука.
Главная панель содержит функции для выполнения проигрывания (игра, остановка, переход), а также для редактирования файла (изменить громкость, переместить и многое другое).
Группа круглых клавиш, которая появится перед пользователем, предназначена для управления аудиофайлом проекта в целом. Набор квадратных кнопок, предназначен для работы с отдельным треком (выделение, изменение огибающей, изменение сэмплов, масштабирование, сдвиг дорожки и полиинструментальный режим).
Самые важные – это кнопки "Редактирование" (вырезать, скопировать, вставить, обрезать, заполнить тишиной и многое другое). Название кнопок раскрывает суть предназначения.
Последняя операция – сохранение. Для этого необходимо просто указать нужный формат.
Для редактирования на компьютере видео потребуется специальное программное обеспечение. Для работы можно использовать встроенную программу Windows Movie Maker.
Windows Movie Maker – программа для создания и обработки видео, с доступным редактированием видео и звука.
Редактирование видео или видеомонтаж заключается в том, что из множества клипов вы монтируете нужный фильм. Для этого выполняются операции добавления частей из другого фильма, склеивания кусков, удаления ненужных фрагментов и т.д.
Для компоновки фильма из различных клипов предназначена линия раскадровки, расположенная в нижней части программы. Эта линия представляет собой изображение кинопленки, каждый кадр которой является отдельным клипом
Монтаж фильма
Если было задано автоматическое разбиение ролика на клипы, то Windows Movie Maker выведет в центральном окне все подготовленные клипы. Если автоматического разбиения не было, то в окне появится столько клипов, сколько вы сейчас записали.
Порядок выполнения работы
1. Монтаж фильма
Записанные клипы нужно в соответствующем порядке перетащить на временную монтажную шкалу снизу. Делается это с помощью мыши – то есть вы выбираете нужный клип, нажимаете на нем левую кнопку мыши и, не отпуская ее, тащите клип на временную монтажную шкалу.
2. Наложение звука
Для записи комментария перетащите мышью индикатор воспроизведения со шкалы времени на соответствующее место на звуковой дорожке, после чего нажмите кнопку «Запустить» и запишите комментарий. По окончании нажмите «Остановить» – система запросит имя файла и папку, куда его следует поместить.
После того как комментарий будет записан, он появится на звуковой дорожке.
3. Разделить (разрезать) видео
Операция разрезания/склеивания может выполняться только на монтажном столе в режиме «Шкала времени».
Что бы разрезать видеофрагмент, вам нужно в то место, на котором будет разрезаться, подвинуть ползунок. 
А  затем применить команду «Разделить». Делается это или через Меню — Клип — Разделить, или же сокращенно — Ctrl+L.
затем применить команду «Разделить». Делается это или через Меню — Клип — Разделить, или же сокращенно — Ctrl+L.
Можно нажать кнопку «Разделение клипа на 2 части», расположенную на окне предварительного просмотра:

Теперь у вас два клипа. Далее вы можете или удалить ненужный фрагмент (кликнув по нему правой кнопкой мыши и выбрав Удалить). Или же вставить между ними новый фрагмент путем перетаскивания его с окна просмотра.
4. Соединить (склеить) видео
Для того, что бы склеить видео нужно выбрать 2-а или более фрагментов, которые нужно склеить и через меню выбрать Клип — Объеденить (или Ctrl+M).

Склеить можно не все видео, а только те видеофрагменты, которые вы сами и разделили.
5 . Плавное исчезание или появление видеофрагмента
. Плавное исчезание или появление видеофрагмента
Сделать это можно или с помощью видеоперехода, который так и называется «Плавный переход».
Для этого нужно его поместить между двумя видеофрагментами (если вам нужно сделать плавный переход между ними), или же в начале/конце видеофильма, если вам сделать или плавное появление, или плавное исчезание.
Чтобы вставить такой переход между двумя видеофрагментами, можно:
захватить мышкой второй фрагмент и немного сместить его в сторону первого. То, насколько вы сместите второй фрагмент, и будет длительностью плавного перехода.


можно выделить фрагмент и через Меню — Клип — Сдвинуть влево (сокр.Ctrl+Shift+B) — если вы хотите сдвинуть видеофрагмент влево. Или Меню — Клип — Сдвинуть вправо (сокр. Ctrl+Shift+N) — если вы хотите сдвинуть видеофрагмент вправо:
После этих действий программа Windows Movie Maker сама создаст между видеофрагментами плавный переход. Эффект «Появление/Исчезание» можно сделать, если кликнуть на видеоэффекте правой кнопкой мыши и, в появившемся меню, выбрать или «Появление», или «Исчезание»:
На чало / конец монтажа
чало / конец монтажа
Если у вас уже есть смонтированный фильм и вам нужно его укоротить или в начале, или в конце, для этих целей используется действие «Задать начальную/конечную точку монтажа».
Для этого нужно установить ползунок в нужное положение на временной шкале и выбрать через Меню — Клип — Задать начальную точку монтажа (сокр. Ctrl+Shift+I), если вы хотите укоротить фильм вначале.

Если вам нужно укоротить фильм в конце, то нужно выбрать через Меню — Клип — Задать конечную точку монтажа (сокр. Ctrl+Shift+O).
Отличие данной операции от разрезания заключается в том, что вы укорачиваете фильм только по точкам. При этом сам фильм в памяти программы остается нетронутым. И если вы захотите отменить эти «укорачивания», то вам нужно просто выбрать через Меню — Клип — Убрать точки монтажа (сокр. Ctrl+Shift+Del).
6. Видеоэффекты
Чтобы перейти к режиму наложения видеоэффектов, нужно щелкнуть на монтажном столе по пиктограмме «Отображение раскадровки». Видеоэффекты могут быть двух типов: эффект воспроизведения самого клипа и эффект перехода от одного клипа к другому. Эффект воспроизведения клипа настраивается с помощью значка со звездочкой, расположенной на клипе, а эффект перехода – на специальном значке между клипами
7. Название и титры
Для этого достаточно в меню «Сервис» выбрать пункт «Название и титры». Перед вами появится список вариантов:
Список вариантов заголовков и титров
Ще лкнем по ссылке «Добавить название в начале фильма». Перед нами появится форма для ввода заголовка и его описания. Когда все будет вписано, в правом окне можно посмотреть предпросмотр этих кадров с заданными эффектами:
лкнем по ссылке «Добавить название в начале фильма». Перед нами появится форма для ввода заголовка и его описания. Когда все будет вписано, в правом окне можно посмотреть предпросмотр этих кадров с заданными эффектами:
Анимацию названия и титров можно задать там же, щелкнув по ссылке «Изменить анимацию названия». Там вам выдадут целый список самых разнообразных вариантов.
Аналогичным образом задаются заголовки и их описание для любого из выбранных клипов, причем их можно поместить до клипа, прямо на нем и после клипа.
Практическая часть
Задание 1
1.![]()
 Установить программу обработки аудиоинформации Audacity. Убедиться, что установка прошла нормально и на Рабочем столе компьютера высветился ярлык установленной программы.
Установить программу обработки аудиоинформации Audacity. Убедиться, что установка прошла нормально и на Рабочем столе компьютера высветился ярлык установленной программы.
2. Подключить к компьютеру наушники и микрофон.
По![]() дключаем микрофон в розовый вход на задней панели компьютера
дключаем микрофон в розовый вход на задней панели компьютера
По![]() сле чего запускаем программу для обработки звуковой информации.
сле чего запускаем программу для обработки звуковой информации.
3. Познакомьтесь с описанием программы Audacity.
1) Самостоятельно создайте в своей рабочей папке папку Звукозапись.
2) Запустите программу Audacity.
3) Познакомиться с интерфейсом программы. Рассмотреть кнопки и пиктограммы. Записать назначение каждой кнопки.
4) Зафиксировать вид экрана программы.
5) Приступить к работе с программой. Выполнить следующие упражнения:
а) записать фразу, делая небольшие паузы после каждого слова, для этого:
- ![]() щёлкните по кнопке Записать
щёлкните по кнопке Записать
б) прочитайте в микрофон следующий текст:
«Один, два, три, шесть, семь, восемь, четыре, пять»
- для прекращения записи щелкните по кнопке «Остановить» ![]()
- прослушайте полученный звуковой файл, используя кнопку «Воспроизвести» ![]()
- вырежьте фрагмент «шесть, семь, восемь» (клавиши: CTRL + X или кнопки на панели);
- вставьте фрагмент «шесть, семь, восемь» после слова «пять» (клавиши: CTRL + V)
Проверьте: получилась фраза «один, два, три, четыре, пять, шесть, семь, восемь»
- из полученной фразы вырезать слова «один, два» и «семь, восемь»
Проверьте: получилась фраза «три, четыре, пять, шесть»
- сохраните полученный звуковой файл, в созданной папке Звукозапись для этого выполните команды: Файл \ Сохранить проект как…
- Имя файла – Счёт, расширение .aup будет присвоено автоматически
- сохраните этот же звуковой файл в папке Звукозапись в формате .wav, для этого выполните следующие команды: Файл \ Экспортировать.
- Имя файла Счёт2, расширение .wav будет присвоено автоматически
Проверьте: в папке Звукозапись должны быть сохранёны файлы Счёт.aup , Счёт2.wav
6) Примените к звуковому файлу Счёт.aup эффект «Плавное затухание», для этого:
- выделите на графике последнюю часть звуковой волны (около 2 секунд)
- выполните команду Эффекты \ Плавное затухание
- прослушайте полученные изменения
- сохраните полученный файл в папке Звукозапись под именем Счёт3.aup
7) Запишите фразу:
«Количество информации, передаваемое за единицу времени, называется скоростью передачи, или скоростью информационного потока»
- скопируйте слово «информации» (клавиши: CTRL + C) и вставьте его после слова «передачи» (клавиши: CTRL + V)
Проверьте: получена фраза «Количество информации, передаваемое за единицу времени, называется скоростью передачи информации, или скоростью информационного потока»
- сохраните полученную фразу в папке Звукозапись, имя файла Информация.wav
8) Запишите фразу:
«Программное обеспечение компьютера можно разделить на три части: системное, прикладное и системы программирования или среда программирования»
- скопируйте слово «программное обеспечение» и вставьте его после слов «системное» и «прикладное»
- вырежьте слова «системы программирования или» (CTRL + X)
Проверьте: получена фраза «Программное обеспечение компьютера можно разделить на три части: системное программное обеспечение, прикладное программное обеспечение и среда программирования»)
- сохраните полученную фразу в папке Звукозапись, имя файла: ПО.wav
8) Используя музыкальный файл Детские песни «Облака», сохраните его в папке Звукозапись под именем Облака.mp3
- оставьте только припев песни (остальное вырезать):

- примените эффект Эквалайзер для второй и третьей части четверостишья (параметры подберите самостоятельно)
- сохраните в папке Звукозапись, имя файла Облака2. wav
- удалите файл Облака.mp3
В результате работы в папке Звукозапись будет 2 проекта и 4 звуковых файла.
Задание 2
Для упрощения работы можно вручную разделить видео- и аудиоклипы на небольшие клипы. Например, если видеоклип содержит две различные сцены, можно разделить его в той точке, где заканчивается одна сцена и начинается другая, а затем вставить переход между двумя клипами.

И наоборот, может понадобиться объединить файл, разбитый на клипы меньшего размера. Однако можно объединить только смежные клипы. Термин «смежные клипы» означает, что время начала второго клипа следует непосредственно за временем окончания первого. Например, если видео- или аудиофайл был разделен при импорте в Windows Movie Maker на клипы с именами Клип 1, Клип 2 и Клип 3 в указанном порядке, можно объединить Клип 1 и Клип 2 или Клип 2 и Клип 3, но нельзя объединить Клип 1 и Клип 3.
Смежные видеоклипы можно объединить на раскадровке или на панели содержимого перед добавлением на раскадровку или шкалу времени.
Разделение клипа
На панели содержимого, на раскадровке или на шкале времени выберите видео- или аудиоклип, который необходимо разделить.
Нажмите кнопку Воспроизведение![]() , расположенную под окном просмотра.
, расположенную под окном просмотра.
Когда воспроизведение клипа дойдет до места, где требуется его разделить, щелкните Приостановить.
С помощью элементов управления воспроизведением под окном просмотра перейдите к месту разделения клипа.
Нажмите кнопку Разделить, расположенную под окном просмотра.
Совет
Можно перетащить индикатор воспроизведения на полосе поиска к точному месту разделения клипа.
Объединение клипов
На панели содержимого или на раскадровке выберите объединяемые смежные клипы, удерживая нажатой клавишу CTRL.
Щелкните Клип, затем щелкните Объединить.
Сведения об имени и свойствах первого клипа в группе используются для нового клипа, время корректируется соответствующим образом.
Можно объединить больше двух клипов сразу, если они являются смежными. Чтобы выбрать несколько клипов, щелкните первый клип, нажмите клавишу SHIFT и, удерживая ее нажатой, щелкните последний клип.
Обрезка видеоклипа
В режиме раскадровки щелкните Вид, затем щелкните Шкала времени.
На шкале времени щелкните клип, который требуется обрезать.
С помощью элементов управления воспроизведением под окном просмотра перейдите к месту обрезки клипа.
Выполните следующие действия.
Когда индикатор воспроизведения будет находиться в точке, где необходимо установить начало воспроизведения выбранного видео- или аудиоклипа, щелкните Клип, затем щелкните Подрезать начало.
Когда индикатор воспроизведения будет находиться в точке, где необходимо установить конец воспроизведения выбранного видео- или аудиоклипа, щелкните Клип, затем щелкните Подрезать конец.

Возможно, потребуется один или несколько раз нажать кнопку Увеличить шкалу времени для более четкого отображения клипов на шкале времени. Кнопка «Увеличить шкалу времени» отображается на панели инструментов шкалы времени в виде лупы со знаком «плюс» внутри.
Создание клипов
Windows Movie Maker создает клипы различными способами в зависимости от их источника. Если источник клипа — цифровая камера, Windows Movie Maker создает клипы на основе меток времени, добавленных цифровой видеокамерой при записи, а также на основе существенных изменений видеокадра.
На панели содержимого выберите видеоклип, для которого необходимо создать клипы.
Щелкните Сервис, а затем щелкните Создать клипы.
Переходы
Все добавленные переходы появляются на дорожке перехода шкалы времени. Чтобы увидеть эту дорожку, необходимо растянуть видеодорожку.

Добавление перехода
В раскадровке или на шкале времени выберите второй из двух видеоклипов, заголовков или изображений, между которыми необходимо добавить переход.
Щелкните Сервис, затем щелкните Переходы.
В области содержимого выберите переход, который следует добавить. Для предварительного просмотра перехода можно нажать Воспроизвести под окном просмотра.
Щелкните Клип, затем щелкните Добавить на шкалу времени или Добавить на раскадровку.
Изменение продолжительности перехода
Продолжительность перехода определяется временем перекрытия между двумя клипами. Иногда необходимо сделать переход меньше или больше.
Чтобы просмотреть дорожку перехода шкалы времени, растяните видеодорожку.
На дорожке перехода шкалы времени выполните одно из следующих действий.
Для уменьшения продолжительности перехода перетащите начало перехода по направлению к концу шкалы времени.
Для увеличения продолжительности перехода перетащите начало перехода по направлению к началу шкалы времени.
Добавление эффекта
На раскадровке или шкале времени выберите видеоклип, изображение или заголовок, к которому необходимо добавить эффект.
Щелкните Сервис, затем щелкните Эффекты.
В области содержимого выберите эффект, который следует добавить. Можно нажать Воспроизвести под монитором, чтобы осуществить предварительный просмотр эффекта.
Щелкните Клип, затем щелкните Добавить на шкалу времени или Добавить на раскадровку.
Изменение эффекта
На видеодорожке шкалы времени или на раскадровке выберите видеоклип, изображение или заголовок, к которому применен эффект, который требуется изменить.
Щелкните Клип, выберите Видео, затем щелкните Эффекты.
Выполните одно из следующих действий.
Чтобы удалить эффект, выберите его в области Отображаемые эффекты, затем щелкните Удалить. При необходимости повторите.
Чтобы добавить эффект, выберите его в области Имеющиеся эффекты и щелкните Добавить. При необходимости повторите.
Если добавлено несколько эффектов, можно изменить порядок их отображения с помощью кнопок Вверх и Вниз.
Чтобы быстро добавить эффект, можно перетащить его на видеоклип, изображение или заголовок на раскадровке или шкале времени.
Если добавить к клипу один и тот же эффект более одного раза, он будет применен соответствующее количество раз. Например, если дважды добавить к одному и тому же видеоклипу эффект ускорения в два раза, клип будет воспроизводиться в четыре раза быстрее исходного.
Также можно удалить эффект следующим способом: выбрать на раскадровке ячейку с эффектом, который необходимо удалить, а затем нажать клавишу DELETE.
Добавление названий и титров фильмов в программе Windows Movie Maker
С помощью Windows Movie Maker можно добавлять в фильм название, имя создателя, дату, титры и другой текст.
Титры можно добавлять в различных частях фильма: в начале или в конце, до или после клипа или поверх него. Титр воспроизводится в течение указанного времени либо сам по себе, либо накладываясь на видео в процессе его воспроизведения, после чего он исчезает, и воспроизводится видеоклип или изображение.

Добавление названия и титров
Щелкните на раскадровке или шкале времени там, где должны отображаться название или титры в фильме.
В меню Сервис щелкните Названия и титры.
Щелкните ссылку на место добавления названия или титров.
В поле Введите текст названия введите текст названия или титров.
После ввода текста на экране отображаются тип анимации и формат по умолчанию добавляемых названия или титров.
Для изменения типа анимации названия щелкните Изменить анимацию названия и выберите в списке тип анимации.
Для изменения шрифта и цвета титров щелкните Изменить шрифт и цвет текста и выберите тип шрифта, его цвет, форматирование, цвет фона, прозрачность, размер шрифта и положение названия.
Щелкните Добавить название.
Публикация фильма на компьютере
В меню Файл щелкните Опубликовать фильм.
Щелкните Этот компьютер, а затем Далее.
В поле Имя файла введите название фильма.
В поле Опубликовать на выберите место публикации фильма и щелкните Далее.
Выберите параметры публикации фильма и щелкните команду Опубликовать.
Для просмотра фильма после публикации установите флажок Воспроизвести фильм после нажатия кнопки "Готово".
Щелкните Готово.
Требования к содержанию отчета по работе
Отчет о работе должен содержать название и цель работы. В ходе работы должны быть выполнены практические задания. При необходимости сделаны выводы
Контрольные вопросы
Как частота дискретизации и глубина кодирования влияют на качество цифрового звука?
С помощью каких устройств можно ввести звук в компьютер?
С помощью каких устройств можно ввести звук в компьютере?
Запишите формулу для расчета размера цифрового аудиофайла.
Что включает в себя редактирование видео?
Как разделить (разрезать) видео?
Как склеить видео?
Чем отличаются видеоэффекты от видеопереходов?
Наложение титров
Практическое занятие №10
Тема: «Ввод и редактирование данных. Автозаполнение. Форматирование ячеек. Стандартные функции»
Цель работы: научиться вводить данные в ячейки электронной таблицы, осуществлять их редактирование и форматирование; работать со стандартными функциями
Приобретаемые умения и знания: уметь: осуществлять элементарные операции работы в электронных таблицах, пользоваться основными стандартными функциями знать: правила ввода, редактирования, форматирования, работы с функциями Оборудование: ПК Программное обеспечение: MS ExcelПорядок выполнения работы:
Ознакомьтесь с теоретическим материалом
Выполните практическую часть работы
Сделайте выводы по результатам работы
Ответьте на контрольные вопросы
Редактирование данных:
1) выбрать нужную ячейку;
2) щелкнуть мышью в строке формул или дважды щелкнуть левой кнопкой мыши внутри ячейки;
3) отредактировать содержимое ячейки;
4) нажать Enter или щелкнуть мышью в другой ячейке.
![]() Изменение ширины столбца (высоты строки):
Изменение ширины столбца (высоты строки):
1) подвести курсор мыши к границе столбца (строки), курсор примет вид двойной стрелки;
2) передвигать границу до нужного размера, не отпуская левой кнопки мыши;
3) отпустить левую кнопку мыши.
Вставка строки (столбца)
1) выделить строку (столбец), перед (слева) которой нужно вставить новую строку (столбец);
2) выбрать Вставка, Строки (Столбцы)
Ввод формул
Запись формулы начинается со знака «=». Формулы содержат числа, имена ячеек, знаки операций, круглые скобки, имена функций. Вся формула пишется в строку, символы выстраиваются последовательно друг за другом.
Форматирование таблицы1) Для изменения формата ячеек необходимо:

выделить ячейку (группу ячеек);
выбрать Формат, Ячейки;
в появившемся диалоговом окне выбрать нужную вкладку (Число, Выравнивание, Шрифт, Граница);
выбрать нужную категорию;
нажать ОК.
2) Для объединения ячеек можно воспользоваться кнопкой ![]() Объединить и поместить в центре на панели инструментов
Объединить и поместить в центре на панели инструментов
Excel содержит более 400 встроенных функций для выполнения стандартных функций для выполнения стандартных вычислений.
Ввод функции начинается со знака = (равно). После имени функции в круглых скобках указывается список аргументов, разделенных точкой с запятой.
Для вставки функции необходимо выделить ячейку, в которой будет вводиться формула, ввести с клавиатуры знак =, нажать кнопку Мастера функций ![]() на строке формул. В появившемся диалоговом окне
на строке формул. В появившемся диалоговом окне

выбрать необходимую категорию (математические, статистические, текстовые и т.д.), в этой категории выбрать необходимую функцию. Функции СУММ, СУММЕСЛИ находятся в категории Математические, функции СЧЕТ, СЧЕТЕСЛИ, МАКС, МИН находятся в категории Статистические.
Практическая часть
Задание 1
1) Введите данные следующей таблицы:

Подберите ширину столбцов так, чтобы были видны все записи.
2) Вставьте новый столбец перед столбцом А. В ячейку А1 введите № п/п, пронумеруйте ячейки А2:А7, используя автозаполнение, для этого в ячейку А2 введите 1, в ячейку А3 введите 2, выделите эти ячейки, потяните за маркер Автозаполнения вниз до строки 7.

3) Вставьте строку для названия таблицы. В ячейку А1 введите название таблицы Индивидуальные вклады коммерческого банка.

4) Сохраните таблицу в своей папке под именем банк.xls
Задание 2.
1) Откройте файл банк.xls, созданный на прошлом уроке. Скопируйте на «Лист 2» таблицу с «Лист 1».

2) В ячейку С9 введите формулу для нахождения общей суммы =С3+С4+С5+С6+С7+С8, затем нажмите Enter.

3) В ячейку D3 введите формулу для нахождения доли от общего вклада, =С3/C9*100, затем нажмите Enter.

4) Аналогично находим долю от общего вклада для ячеек D4, D5, D6, D7, D8
5) Для группы ячеек С3:С9 установите Разделитель тысяч и разрядность Две цифры после запятой, используя следующие кнопки ![]() ,
, ![]() ,
, ![]() .
.
6) Для группы ячеек D3:D8 установите разрядность Целое число, используя кнопку ![]()
7) Добавьте две строки после названия таблицы. Введите в ячейку А2 текст Дата, в ячейку В2 – сегодняшнюю дату (например, 10.09.2008), в ячейку А3 текст Время, в ячейку В3 – текущее время (например, 10:08). Выберите формат даты и времени в соответствующих ячейках по своему желанию.
8) В результате выполнения задания получим таблицу

9) Сохраните документ под тем же именем.
Задание. 1) Откройте файл банк.xls, созданный в предыдущем задании
2) Объедините ячейки A1:D1.

3) Для ячеек В5:Е5 установите Формат, Ячейки, Выравнивание, Переносить по словам, предварительно уменьшив размеры полей, для ячейки В4 установите Формат, Ячейки, Выравнивание, Ориентация - 450, для ячейки С4 установите Формат, Ячейки, Выравнивание, по горизонтали и по вертикали – по центру

4) С помощью команды Формат, Ячейки, Граница установить необходимые границы
5) Выполните форматирование таблицы по образцу в конце задания.

9) Сохраните документ под тем же именем
Требования к содержанию отчета по работе
Отчет о работе должен содержать название и цель работы. В ходе работы должны быть выполнены практические задания. При необходимости сделаны выводы
Контрольные вопросы
Что такое рабочая книга?
Листы каких типов могут размещаться в рабочей книге?
Каково назначение адреса ячейки?
Как добавить в книгу еще один лист и переименовать его?
Каким образом производится ввод данных в ячейку?
Какие форматы представления числовых данных ячейках вы знаете?
Какими способами можно произвести автозаполнение диапазона ячеек?
Как произвести вставку в ячейку одной из стандартных функций?
Практическое занятие №11
Тема: «Виды ссылок в формулах. Фильтрация и сортировка данных в диапазоне или таблице»
Цель работы: научиться использовать относительные и абсолютные ссылки на ячейки в ЭТ, в зависимости от задания
Приобретаемые умения и знания: уметь: составлять формулы, используя ссылки; выполнять сортировку и фильтрацию данных знать: базовые операции по созданию формул Оборудование: персональный компьютер Программное обеспечение: MS ExcelПорядок выполнения работы:
Ознакомьтесь с теоретическим материалом
Выполните практическую часть работы
Сделайте выводы по результатам работы
Ответьте на контрольные вопросы
1)Формула должна начинаться со знака «=».
2) Каждая ячейка имеет свой адрес, состоящий из имени столбца и номера строки, например: В3, $A$10, F$7.
3) Адреса бывают относительные (А3, Н7, В9), абсолютные ($A$8, $F$12 – фиксируются и столбец и строка) и смешанные ($A7 – фиксируется только столбец, С$12 – фиксируется только строка). F4 – клавиша для установки в строке формул абсолютного или смешанного адреса.
4) Относительный адрес ячейки изменяется при копировании формулы, абсолютный адрес не изменяется при копировании формулы
5) Для нахождения суммы можно воспользоваться кнопкой Автосуммирование ![]() , которая находится на панели инструментов
, которая находится на панели инструментов
Сортировка данных
Для того чтобы произвести простейшую сортировку нужно:
Установить активную ячейку в столбец, данные которого подлежат сортировке;
Нажать кнопку Сортировка на панели инструментов Стандартная.
Для того чтобы произвести многоуровневую сортировку нужно:
Установить активную ячейку в столбец, данные которого подлежат сортировке.
Выполнить команду Данные – Сортировка на панели инструментов Стандартная.
В открывшемся диалоговом окне Сортировка диапазона выбрать последовательность столбцов сортировки и другие необходимые параметры.
Нажать Ок.
Фильтрация данных – это процедура выбора записей из таблицы, удовлетворяющих некоторому условию.
Для того чтобы выполнить фильтрацию нужно:
Установить активную ячейку в таблицу.
Выполнить команду Данные – Фильтр – Автофильтр.
Практическая часть
Задание 1.
1) Откройте файл банк.xls, созданный на прошломзанятии. Скопируйте на «Лист 3» таблицу с «Лист 1».
2) В ячейку С9 введите формулу для нахождения общей суммы, для этого выделите ячейку С9, нажмите кнопку ![]() Автосуммирование, выделите группу ячеек С3:С8, затем нажмите Enter.
Автосуммирование, выделите группу ячеек С3:С8, затем нажмите Enter.

3) В ячейку D3 введите формулу для нахождения доли от общего вклада, используя абсолютную ссылку на ячейку С9: =С3/$C$9*100.

4) Скопируйте данную формулу для группы ячеек D4:D8 любым способом.
5) Добавьте две строки после названия таблицы. Введите в ячейку А2 текст Дата, в ячейку В2 – сегодняшнюю дату (например, 10.09.2008), в ячейку А3 текст Время, в ячейку В3 – текущее время (например, 10:08). Выберите формат даты и времени в соответствующих ячейках по своему желанию.
6) Сравните полученную таблицу с таблицей, созданной на прошлом уроке.
7) Добавьте строку после третьей строки. Введите в ячейку В4 текст Курс доллара, в ячейку С4 – число 23,20, в ячейку Е5 введите текст Сумма вклада, руб.
8) Используя абсолютную ссылку, в ячейках Е6:Е11 найдите значения суммы вклада в рублях.

9) Сохраните документ под тем же именем.
Задание 2
Создание таблицы расчетов зарплаты
Дан список сотрудников предприятия с указанием их табельных номеров, должности, номера отдела.
Необходимо произвести расчет зарплаты с указанием итоговой информации по всему предприятию в целом и по отделам.
Присвойте рабочему листу имя Зарплата

Выбор данных с помощью фильтра
Пусть, сотруднику, у которого зарплата меньше 6000, ее повысили. Для этого выполните команду Данные – Фильтр – Автофильтр.
В ячейках заголовков столбцов появятся кнопки со значками раскрывающихся списков.
Для наложения условия на зарплату нужно нажать на кнопку с перевернутым треугольником и выбрать строку Числовые фильтры.
В открывшемся контекстном меню выбрать Меньше….
В открывшемся диалоговом окне Пользовательский автофильтр указать условие ОК.

Перемещаясь по выделенным записям сотрудников, внесите исправления в поле Начислено.

Отмените режим фильтрации командой Данные – Фильтр.
ВСЕ ДАННЫЕ В ТАБЛИЦАХ СОЗДАВАТЬ НА РАЗНЫХ ЛИСТАХ.
Сортировка данных
Так предприятие имеет несколько отделов, то удобнее работать со списком, в котором записи отсортированы по отделам, а в пределах одного отдела – по ФИО сотрудников.
Выполнить команду Данные – Сортировка …
В открывшемся диалоговом окне Сортировка выполните следующее:
в первом поле выберите ключ Отдел и порядок сортировки По возрастанию
добавьте второе поле (нажмите: Добавить уровень) и выберите ключ ФИО и порядок сортировки от А до Я
Отсортируйте таблицу по трем ключам:
а) Отдел, Должность, ФИО
б) Отдел, Должность, Табельный номер
Указание к выполнению задания:
Для выполнения задания скопируйте данную таблицу и вставьте ее на двух других листах, обозначив их Сортировка1, Сортировка2
ВСЕ ДАННЫЕ В ТАБЛИЦАХ СОЗДАВАТЬ НА РАЗНЫХ ЛИСТАХ

Контрольные вопросы
Что такое пользовательский порядок сортировки?
Как применить Автофильтр к списку?
Как отменить результаты фильтрации?
Сколько условий можно наложить на один столбец с помощью команды Автофильтр?
Каков порядок применения Расширенного фильтра?
Как отменить результат применения Расширенного фильтра?
Как задать несколько условий для одного столбца списка с помощью расширенного фильтра?
Как задать одно условие для нескольких столбцов с помощью расширенного фильтра?
Как задать разные условия для разных столбцов с помощью расширенного фильтра?
Практическое занятие №12
Тема: «Решение вычислительных задач из различных предметных областей. Визуализация данных
Цель работы: закрепление и проверка навыков создания комплексных документов со встроенными расчетными таблицами и графиками; сортировка, условное форматирование и копирование созданных таблиц; работа с листами электронной книги.
Приобретаемые умения и знания:
уметь: использовать изученные прикладные программные средства;
знать:
основные понятия автоматизированной обработки информации
программные продукты и пакеты прикладных программ
Оборудование: персональный компьютер, операционная система, MS Excel
Порядок выполнения работы:
Ознакомьтесь с теоретическим материалом
Выполните практическую часть работы
Сделайте выводы по результатам работы
Ответьте на контрольные вопросы
Теоретическая часть
При копировании или перемещении формулы в другое место таблицы необходимо организовать управление формированием адресов исходных данных. Поэтому в электронной таблице при написании формул наряду с веденным ранее понятием ссылки используются понятия абсолютной и относительной ссылок (адресаций).
Относительная ссылка указывает на ячейку, основываясь на ее положении относительно ячейки, в которой находится формула, например, "на две строки выше".
Относительная ссылка - это изменяющийся при копировании и перемещении формулы адрес ячейки, содержащий исходное данное. Изменение адреса происходит по правилу относительной ориентации клетки с исходной формулой и клеток с операндам (данными).
Абсолютная ссылка используется для указания на ячейку ее фиксированное положение на листе, например, "ячейка находится в столбце А строки 2".
Абсолютная ссылка - это не изменяющийся при копировании и перемещении формулы адрес ячейки, содержащих исходное данное.
Задание 1. Создать таблицы ведомости начисления заработной платы за два месяца на разных листах электронной книги, произвести расчеты, форматирование, сортировку и защиту данных.
Исходные данные представлены на рис. 1, результаты работы - на рис. 6.
Ход работы
Запустите редактор электронных таблиц Microsoft Excel и создайте новую электронную книгу.
Создайте таблицу расчета заработной платы по образцу (см. рис. 1). Введите исходные данные - Табельный номер, ФИО и Оклад, % Премии = 27 %, % Удержания = 13 %.

Рис. 1. Исходные данные для задания 1
Примечание. Выделите отдельные ячейки для значений % Премии (D4) и % Удержания (F4).
Произведите расчеты во всех столбцах таблицы.
При расчете Премии используется формула Премия = Оклад х % Премии, в ячейке D5 наберите формулу = $D$4 * С5 (ячейка D4 используется в виде абсолютной адресации) и скопируйте автозаполнением.
Рекомендации
Для удобства работы и формирования навыков работы с абсолютным видом адресации рекомендуется при оформлении констант окрашивать ячейку цветом, отличным от цвета расчетной таблицы. Тогда при вводе формул в расчетную окрашенная ячейка (т. е. ячейка с константой) будет вам напоминанием, что следует установить абсолютную адресацию (набором символов $ с клавиатуры или нажатием клавиши F4).
Формула для расчета "Всего начислено": Всего начислено = Оклад + Премия. При расчете Удержания используется формула
Удержание = Всего начислено х % Удержания, для этого в ячейке F5 наберите формулу = $F$4 * Е5.
Формула для расчета столбца "К выдаче":
К выдаче = Всего начислено - Удержания.
Рассчитайте итоги по столбцам, а также максимальный, минимальный и средний доходы по данным колонки "К выдаче" (Вставка/Функция/категория - Статистические функции).
Переименуйте ярлычок Листа 1, присвоив ему имя "Зарплата октябрь". Для этого дважды щелкните мышью по ярлычку и наберите новое имя. Можно воспользоваться командой Переименовать контекстного меню ярлычка, вызываемого правой кнопкой мыши. Результаты работы представлены на рис. 2.

Рис. 2. Итоговый вид таблицы расчета заработной платы за октябрь
Краткая справка
Каждая рабочая книга Excel может содержать до 255 рабочих листов. Это позволяет, используя несколько листов, создавать понятные и четко структурированные документы, вместо того, чтобы хранить большие последовательные наборы данных на одном листе.
Скопируйте содержимое листа "Зарплата октябрь" на новый лист (Прав-ка/Переместить/Скопировать лист). Можно воспользоваться командой Переместить/Скопировать контекстного меню ярлычка. Не забудьте для копирования поставить галочку в окошке Создавать копию (рис. 3).
 Рис. 3. Копирование листа электронной книги
Рис. 3. Копирование листа электронной книги
Краткая справка. Перемещать и копировать листы можно, перетаскивая их ко-решки (для копирования удерживайте нажатой клавишу Ctrl).
Присвойте скопированному листу название "Зарплата ноябрь". Исправьте название месяца в названии таблицы. Измените значение Премии на 32 %. Убедитесь, что программа произвела пересчет формул.
Между колонками "Премия" и "Всего начислено" вставьте новую колонку "Доплата" (Вставка/Столбец) и рассчитайте значение доплаты по формуле Доплата = Оклад х % Доплаты. Значение доплаты примите равным 5 %.
Измените формулу для расчета значений колонки "Всего начислено":
Всего начислено = Оклад + Премия + Доплата.
Проведите условное форматирование значений колонки "К выдаче". Установите формат вывода значений между 7000 и 10 000 - зеленым цветом шрифта; меньше 7000 - красным; больше или равно 10 000 - синим цветом шрифта (Формат/Условное форматирование) (рис. 4).

Р ис. 4. Условное форматирование данных
ис. 4. Условное форматирование данных
10. Проведите сортировку по фамилиям в алфавитном порядке по возрастанию (выделите фрагмент с 5 по 18 строки таблицы - без итогов, выберите меню Данные/Сортировка, сортировать по - Столбец В) (рис. 5).
Рис. 5. Сортировка данных
Поставьте к ячейке D3 комментарии "Премия пропорциональна окладу" (Вставка/Примечание), при этом в правом верхнем углу ячейки появится красная точка, которая свидетельствует о наличии примечания. Конечный вид расчета заработной платы за ноябрь приведен на рис. 6.

Рис.6. Конечный вид зарплаты за ноябрь
Защитите лист "Зарплата ноябрь" от изменений (Сервис/Защита/Защитить лист). Задайте пароль на лист (рис. 7), сделайте подтверждение пароля (рис. 8).
 Рис. 7. Защита листа электронной книги
Рис. 7. Защита листа электронной книги
 Рис. 8. Подтверждение пароля
Рис. 8. Подтверждение пароля
Убедитесь, что лист защищен и невозможно удаление данных. Снимите защиту листа (Сервис/Защита/Снять защиту листа).
Сохраните созданную электронную книгу под именем "Зарплата" в своей папке.
Дополнительные задания
Задание 2.
Сделать примечания к двум-трем ячейкам.
Задание 3.
Выполнить условное форматирование оклада и премии за ноябрь месяц:
до 2000 р. - желтым цветом заливки;
от 2000 до 10 000 р. - зеленым цветом шрифта;
свыше 10 000 р. - малиновым цветом заливки, белым цветом шрифта
Задание 4.
Защитить лист зарплаты за октябрь от изменений.
Проверьте защиту. Убедитесь в неизменяемости данных. Снимите защиту со всех листов электронной книги "Зарплата"
Задание 5.
Постройте гистограмму Фамилия – К выдаче, указав значения суммы К выдаче. Самостоятельно измените цвет каждого столбца гистограммы
Требования к содержанию отчета по работе
Отчет о работе должен содержать название и цель работы. В ходе работы должны быть выполнены практические задания. При необходимости сделаны выводы
Контрольные вопросы
Как обозначаются столбцы и строки в MS EXCEL?
Как изменить ширину столбца (высоту строки)?
С какими типами данных работает MS EXCEL?
Какое расширение имеет файл книги электронной таблицы?
Каково назначение формул в MS EXCEL? Что может входить в формулу?
Что отображается в ячейке после введения в нее формулы? Как увидеть формулу?
Что такое абсолютный и относительный адрес ячейки, входящей в формулу?
Как отобразить числа с символом денежной единицы, процента?
Какие способы автозаполнения таблицы вы знаете?
Как выполняется копирование формулы, распространение на соседние ячейки (автозаполнение) формулы?
Как построить диаграмму?
Как защитить ячейки от изменений в них?
Практическое занятие №13
Тема: «Таблицы. Запрос. Формы. Отчеты
Цель работы: изучение информационной технологии создания базы данных и таблиц в СУБД MS Access, создания запросов, форм, отчетов.
Приобретаемые умения и знания:
уметь: использовать изученные прикладные программные средства;
знать:
основные понятия автоматизированной обработки информации
программные продукты и пакеты прикладных программ
Оборудование: персональный компьютер, операционная система, MS Access
Порядок выполнения работы:
Ознакомьтесь с теоретическим материалом
Выполните практическую часть работы
Сделайте выводы по результатам работы
Ответьте на контрольные вопросы
Теоретическая часть
Основу базы данных составляют хранящиеся в ней данные. Однако в базе данных есть и другие важные компоненты, которые принято называть объектами. К основным объектам относятся таблицы, запросы, формы и отчеты.
Таблицы – содержат данные
Запросы – позволяют задавать условия для отбора данных и вносить изменения в данные
Ф ормы – служат для ввода, просмотра и редактирования информации
ормы – служат для ввода, просмотра и редактирования информации
Отчеты – позволяют обобщать и распечатывать информацию
Практическая часть
Задание 1. Создание новой базы данных
Откройте программу СУБД MS Access (Пуск/Приложения/Microsoft Office/Microsoft Office Access 2007).
Создайте новую базу данных (Кнопка Office/Создать/Новая база данных). Далее работаем с правой частью окна. Введите имя базы БД1 ФИО и укажите свою папку для сохранения базы данных (ФИО – это ваши данные. Для указания своей папки щелкните ![]() и откройте нужную папку для сохранения базы данных). Нажмите кнопку Создать. По умолчанию произойдет сохранение в папке Мои документы
и откройте нужную папку для сохранения базы данных). Нажмите кнопку Создать. По умолчанию произойдет сохранение в папке Мои документы
Задание 2. Создание таблицы базы данных
П
осле сохранения базы данных перейдите на вкладку Создание и нажмите кнопку Таблица. Появится окно для создания и заполнения таблицы в режиме таблицы. Если справа не откроется окно с шаблонами полей, нажмите кнопку Новое поле
Из шаблонов полей справа выбрать двойным щелчком поля: Фамилия, Имя, Домашний телефон
Закройте таблицу, ответьте Да в появившихся диалоговых окнах
Переименуйте Таблицу1 в Список группы1. Для этого откройте контекстное меню Таблицы1 и выберите команду Переименовать. Открытие таблицы в режиме Таблицы производится двойным щелчком мыши по имени таблицы.
Откройте таблицу в режиме Конструктор таблицы: выберите Конструктор в контекстном меню таблицы
В режиме Конструктор добавьте несколько новых полей: Номер группы, Пол, Рост, Вес, Дата рождения, Друг или нет. Вставлять, переименовывать, удалять поля можно, вызвав контекстное меню поля щелчком ПКМ по имени поля.
Поле Домашний телефон переименуйте в Мобильный телефон. Размер поля Фамилия задайте 25, Имя-15, Пол-1, Мобильный телефон-11, Номер группы-2. Обратите внимание на тип данных полей. Изменение типа поля производится щелчком мыши по нужной строке в столбце Тип данных.
Закройте таблицу Список группы1, ответив да на вопрос о сохранении.
Задание 3. Создание таблицы Оценки группы1
В программе MS Access в списке Все таблицы щелкните ПКМ по таблице Список группы1, выберите Копировать, ПКМ на пустом месте в списке таблиц – Вставить. В появившемся диалоговом окне назовите копию Оценки группы1, выберите Структура и данные и нажмите ОК.
Удалите часть полей в таблице Оценки группы1, оставьте поля Номер группы, Имя, Фамилия (контекстное меню название столбца/Удалить). Добавьте новые поля (столбцы) Математика, Русский, История, Экономика, Право, Физкультура после столбца Фамилия. Заполните столбцы оценками. Сохраните таблицу.
Закройте все таблицы. Сейчас у вас имеются две таблицы с данными Список группы1 и Оценки группы1
Задание 4. Создание простого запроса Оценки по истории
Выполните следующие действия на вкладке Создание/Мастер запросов/Простой запрос/Ок. Откроется окно Создание простых запросов.
Выберите таблицу Оценки группы1
В области Доступные поля выберите щелчком по одинарной галочке поля: Имя, Фамилия, История в область Выбранные поля. Нажмите кнопку Далее
Назовите запрос как Оценки по истории. Нажмите Готово. Посмотрите запрос, сохраните и закройте его.
Задание 5. Поиск повторяющихся записей
Выберите повторяющиеся записи оценок по математике. Для этого на вкладке Создание/Мастер запросов/Повторяющиеся записи/Ок. откроется окно Поиск повторяющихся записей, в нем выберите таблицу Оценки группы1 и нажмите далее. Затем выберите поле с повторами – Математика и нажмите Далее
В следующем окне выберите дополнительные поля – Фамилия и Имя и нажмите Далее. Введите имя запроса и нажмите кнопку Готово. Вы увидите выборку повторяющихся оценок по математике.
Задание 6. Создание простой формы
В списке объектов установите курсор на таблицу Список группы1 и на вкладке Создание/Формы нажмите кнопку Форма. Будет создана автоформа со всеми полями выбранной таблицы.
Сохраните форму с именем Форма1, введите две записи и закройте форму
Задание 7. Создание формы Мастером форм
На вкладке Создание/Формы откройте Другие формы/Мастер форм. В открывшемся окне Создание форм выберите в качестве источника таблицу Список группы1. Из области Доступные поля выберите в области Выбранные поля следующие поля таблицы Фамилия, Имя, Дата рождения, Мобильный телефон и нажмите кнопку Далее.
Выберите внешний вид формы – в один столбец и нажмите кнопку Далее. Выберите стиль и нажмите кнопку Далее. Введите имя Форма2 и нажмите кнопку Готово. Будет создана форма с четырьмя полями для ввода.
Задание 8. Создание формы Конструктором
На вкладке Создание/Формы откройте Конструктор форм. На вкладке Конструктор в области Элементы управления нажмите кнопку Подпись (Аа) и введите надпись формы Список группы1 (размер шрифта – 22, синий курсив)
На вкладке Конструктор нажмите кнопку Добавить поля и переместите в область данных поля
Добавьте кнопку Закрыть форму. Для этого нажмите на вкладке Конструктор/Элементы управления кнопку Использовать мастера (волшебная палочка), затем Элементы управления/Кнопка.
В открывшемся окне Создание кнопок выберите категорию Работа с формой, действия Закрыть форму и нажмите на кнопку Готово
Перейдите в режим формы Главная/Режим формы. Сохраните форму с именем Форма3, введите две новых записи и закройте форму кнопкой закрытия.
Задание 9. Создание простого отчета по таблице
В списке объектов установите курсор на таблицу Список группы1 и на вкладке Создание/Отчеты нажмите кнопку Отчет. Будет создан простой отчет на все поля таблицы. Сохраните отчет с именем Отчет1 и закройте его.
Требования к содержанию отчета по работе
Отчет о работе должен содержать название и цель работы. В ходе работы должны быть выполнены практические задания. При необходимости сделаны выводы
Контрольные вопросы
Опишите возможности СУБД MS Access.
Какие объекты входят в состав файла базы данных MS Access?
Опишите, какие типы данных могут иметь поля в MS Access.
Зачем в базах данных используются формы?
Что такое запрос? Для чего нужен отчет?
Практическое занятие №14
Тема: «Статистическая обработка данных»
Цель работы: выполнение статистического расчета данных
Приобретенные умения и знания:
уметь: выполнять расчеты в MS Excel
знать: работу с формулами и функциями MS Excel
Оборудование: персональный компьютер
Программное обеспечение: операционная система, MS Excel
Порядок выполнения работы:
Ознакомьтесь с теоретическим материалом
Выполните практическую часть работы
Сделайте выводы по результатам работы
Ответьте на контрольные вопросы
Теоретическая часть
Табличный процессор позволяет сделать сухие цифровые данные наглядными. Он позволяет обработать числовую информацию с целью дальнейшего использования ее для построения прогнозов и принятия решений. Такая обработка получила названия статистической. Для статистической обработки табличный процессор содержит множество встроенных функций.
Статистическая обработка используется при прогнозировании количества слушателей на следующий год (для создания материальной базы и формирования преподавательского состава), для адаптации учебного курса с учетом возрастных особенностей слушателей, для учета уровня квалификации слушателей при подготовке учебных программ.
Практическая часть
Задача. Повышение квалификации специалистов, пришедших на обучение в это учреждение, ведется по трем направлениям. Имеются специализации «Управление», «Экономика», «Иностранные языки». Для каждого обучаемого заполняется учетная карточка, содержащая: ФИО, дата рождения, направление обучения, специализация, цель обучения и т.п. Эти данные хранятся в виде электронной картотеки и могут использоваться для набора статистики.
Задание 1. Заполнение таблицы исходными данными.
Технология работы.
Загрузить программу Excel. Заполнить лист данными согласно рисунку
Сохранить табличный документ в своей папке с именем Обучение.

Задание 2. Статистические расчеты.
Технология работы.
1. Вычислить возраст слушателей на момент статистической обработки и занести его в столбец F:
(1) = ЦЕЛОЕ((СЕГОДНЯ() – в2)/365)
Формулу занести в ячейку F2, а затем скопировать ее вниз.
Для вычисления возраста выполняются следующие действия:
- из текущей даты (функция СЕГОДНЯ();категория функций: Дата и время) вычитается дата
рождения ( берется из столбца Дата рожд., в данном случае из В2);
- разность делится на среднюю продолжительность года (365 дней);
- от частного отбрасывается дробная часть (функция целое(), категория функций:
Математические).
Возможное расположение данных в таблице.
| 26 |
| По направлению 1 | Формула 4 |
| Мин. Возраст | Формула 2 |
| 27 |
| По направлению 2 | Формула 5 |
| Макс. Возраст | Формула 3 |
| 28 |
| По направлению 3 | Формула 6 |
| До 25 лет | Формула 7 |
| 29 |
|
|
|
| От 40 лет | Формула 8 |
| 30 |
|
|
|
| От 25 до 40 лет | Формула 9 |
| 31 |
|
|
|
| Средний возраст | Формула 10 |
| 32 |
|
|
|
| Сумма гр. риска | Формула 12 |
| 33 |
|
|
|
|
|
|
2. Найдите минимальный (Формула 2) и максимальный (Формула 3) возраст обучаемых
(категория функций: Статистические):
(2)=МИН(F2:F25)
(3)=МАКС(F2:F25)
3. Подсчитайте количество слушателей, обучаемых по трем различным направлениям
(формулы 4,5,6):
(4)=СЧЁТЕСЛИ(С2:С25; «=1»)
(5)= СЧЁТЕСЛИ(С2:С25; «=2»)
(6)= СЧЁТЕСЛИ(С2:С25; «=3»)
Статистическая функция СЧЁТЕСЛИ(Диапазон; Условие) подсчитывает количество
непустых ячеек в указанном диапазоне (аргумент Диапазон), удовлетворяющих
данному условию (аргумент Условие).
4. Подсчитайте количество слушателей по трем возрастным категориям: до 25 лет, от25
до 40 лет, после 40 лет (формулы 7,8,9):
(7)=СЧЁТЕСЛИ(F2:F25; “ (8)= СЧЁТЕСЛИ(F2:F25; “39”)
(9)= СЧЁТ(F2:F25)-F29-F30
Количество слушателей возрастной группы от 25 до 40 лет (формула 9 )
определяется вычитанием из общего количества слушателей тех, кому меньше 25 и
больше 39. Для расчета общего количества слушателей используется статистическая
функция СЧЁТ(список значений), выдающая количество чисел в списке аргументов
(список может быть задан перечислением или диапазоном).
5. Посчитайте средний возраст слушателей различных курсов (формула 10):
(10)=СРЗНАЧ(F2:F25)
Для подсчета используется статистическая функция СРЗНАЧ(список чисел),
вычисляющую среднее арифметическое для указанных аргументов. Аргументы могут
быть заданы перечислением или диапазоном. Установите формат результата Числовой с
одним десятичным знаком.
6. Отметьте в отдельном столбце (G) электронной таблицы знаком «1» тех слушателей,
которые могут оказаться в «группе риска» по трудоустройству, и прочерком (знаком «-»)
– остальных слушателей. Для этого используйте логические функции ЕСЛИ, И, ИЛИ,
которые реализуют поставленное условие выбора.
В «группу риска» условно можно отнести слушателей курсов, у которых
одновременно выполняются два условия:
- возраст больше 39 лет (критический для трудоустройства)
- цель обучения – переквалификация или начальное обучение.
Эти условия объединяются логической функцией И (логическое_условие1;
логическое_условие2;…). Второе условие сложное: (цель – или переквалификация, или
начальное обучение). Оно реализуется в формуле логической функцией
ИЛИ(логическое_условие1;логическое_условие2;…). Для того, чтобы отметить одним из
двух знаков каждого обучающегося, используется функция ЕСЛИ
(логическое_выражение; значение_если_истина; значение_если_ложь) (формула 11).
(11)=ЕСЛИ(И(F239;ИЛИ(E2=”переквалификация”;E2=”нач. обучение”));1; «-»)
Задав такую формулу, вы создаете логический фильтр, отбирающий из всех
слушателей тех, кто может иметь проблемы с трудоустройством.
Посчитайте число слушателей, входящих в «группу риска», используя
математическую функцию СУММ(список чисел) (формула 12):
(12)=СУММ(G2:G25)
Эта информация может понадобится службам трудоустройства для решения
проблем этой группы.
Для самостоятельной работы.
Посчитайте количество слушателей по различным специализациям. Полученные расчеты можно использовать при планировании преподавательского состава.
Посчитайте количество слушателей по основным целям обучения (переквалификация, повышение квалификации, работа за границей). Эти данные понадобятся при тематической разработке программ обучения.
Посчитайте количество работников, предполагающих отъезд за границу.
Постройте диаграммы распределения слушателей по специализациям, по целям.
Постройте совместную диаграмму распределения слушателей по целям обучения внутри каждой возрастной группы
Требования к содержанию отчета по работе
Отчет о работе должен содержать название и цель работы. В ходе работы должны быть выполнены практические задания. При необходимости сделаны выводы
Контрольные вопросы
Каким образом производится ввод данных в ячейку?
Какие форматы представления числовых данных ячейках вы знаете?
Какими способами можно произвести автозаполнение диапазона ячеек?
Как произвести вставку в ячейку одной из стандартных функций?
Практическое занятие №15
Тема: «Расширенный поиск информации в сети Интернет
Цель работы: изучение информационной технологии организации поиска информации в сети Интернет, в т.ч. на государственных образовательных порталах
Приобретаемые умения и знания:
уметь: использовать изученные прикладные программные средства
знать:
основные понятия автоматизированной обработки информации
базовые системы, программные продукты и пакеты прикладных программ
Оборудование: персональный компьютер, операционная система, браузер
Порядок выполнения работы:
Ознакомьтесь с теоретическим материалом
Выполните практическую часть работы
Сделайте выводы по результатам работы
Ответьте на контрольные вопросы
Теоретическая часть
Браузер – это специальная программа, позволяющая просматривать содержимое сети Интернет. Он позволяет получить доступ ко всем информационным ресурсам сети. С помощью браузера можно просматривать и загружать различную текстовую информацию (электронные книги, журналы), картинки, звуковые и видеофайлы. Наиболее популярны следующие браузеры Internet Explorer, Google Chrome, Firefox, Opera
Internet Explorer – самая распространенная программа-браузер с простым интерфейсом, разрабатываемая фирмой Microsoft с 1995 г. Входит в комплект операционных систем семейства Windows
Практическая часть
Задание 1. Изучение интерфейса программы – браузера Internet Explorer.
Порядок работ
Запустите программу Internet Explorer, при стандартной установке программы действия Пуск/Программы/MS Internet Explorer.
Изучите интерфейс программы, найдите в окне Internet Explorer Главное меню, Панель инструментов с кнопками пиктографического меню, Адресную строку, строку состояния (рис. 1.).

Рис.1
Изучите кнопки Панели инструментов. Кнопки со стрелками Назад и Вперёд в левой части панели инструментов служат для передвижения назад и вперёд.
Кнопка Обновить – для перезагрузки файла;
Домой – возврата на стартовую или домашнюю страницу;
Поиск – поиск в Интернете;
Избранное – пометки понравившихся вам серверов, чтобы можно было быстро вернуться к ним;
Печать поможет распечатать документ.
Задание 2. Работа со справочной системой Internet Explorer.
В справке приведены сведения, полезных как для тех, кто ещё не знаком с Интернетом или обозревателем Internet Explorer, так и для тех, кто интересуется изменениями внесёнными в предыдущую версию обозревателя.
Проработайте материал справки; выясните, как с помощью обозревателя Internet Explorer можно наиболее эффективно использовать время, проведённое в Интернете. Для получения справки воспользуйтесь меню Справка/Оглавление и указатель.
Задание 3. Загрузка Web – страницы.
Порядок работы
Введите в адресную строку адрес русскоязычной поисковой системы Rambler – www. Rambler.ru и нажмите клавишу (Enter). Подождите пока загрузится страница (рис.2).

Рис.2
Рассмотрите загрузившуюся главную страницу – вы видите поле для ввода ключевого слова и ряд рубрик. Для перехода на ссылки, имеющиеся на странице, подведите к ссылке курсор и щёлкните левой клавишей мыши. Ссылка может быть рисунком, или текстом другого цвета (обычно с подчёркнутым шрифтом). Чтобы узнать, является ли элемент страницы ссылкой, подведите к нему указатель. Элемент является ссылкой, если указатель принимает вид руки с указательным пальцем. Определите, сколько ссылок вы видите на Web – странице.
Задание 4. Организация поиска информации в Интернете.
Порядок работы
На главной странице Rambler найдите строчку Поиск с пустым полем для ввода текста. Щёлкните мышью по этому полю
Проведите простой поиск. Введите в поле поиска слово, характеризующую вашу специальность, например «Техник - Технолог», и нажмите кнопку Найти. Через некоторое время откроется страница с результатами поиска.
Определите, сколько ресурсов найдено. Помните: чем более точный запрос вы составите, тем меньше документов будет найдено.
Откройте первый документ в списке и ознакомьтесь с его содержанием.
Задание 5. Поиск картинок в Интернете.
Порядок работы
Найдите в интернете программу – браузер Google Chrome. Установите её на компьютер. Изучите интерфейс браузера Google Chrome включает кнопки: Назад, Вперёд, Обновить/ Остановить загрузку, Добавить текущую страницу в закладки. Кнопка перехода на главную страницу может быть включена.
В строке поиска введите фразу «Каталог образовательных ресурсов» и перейдите на страницу каталога. Он находится по адресу: http://www.edu–top.ru/katalog
Перечислите какие разделы включают в себя образовательные ресурсы сети интернет. Охарактеризуйте любые три ресурса.
Ознакомьтесь с образовательными ресурсами по вашему образовательному направлению:
Естественно – научный образовательный портал – http://www.en.edu.ru;
Федеральный портал «Инженерное образование» — http://www.techno.edu.ru
Федеральный портал «Информационно – коммуникационные технологии в образовании» - http://www.ict.edu.ru
Задание 6. Поиск картинок в Интернете.
Порядок работы
Откройте поисковую систему Яндекс по адресу: http://www.yandex.ru (рис. 29. 4.).
Рассмотрим технологию поиска картинок. Щёлкните мышью по гиперссылке Картинки. Введите в поле для ввода ключевых слов ваш запрос – слово «Образование» и нажмите кнопку Найти. Вы найдите изображение на эту тему. Обратите внимание на количество найденных картинок.
Откройте поисковую систему Google Chrome является международной и может производить поиск как на русском, так и на иностранных языках. Просмотр англоязычных ресурсов необходим, так как они составляют основную массу содержимого Интернета, включая и самую высокотехнологичную.
Введите в поле для ключевых слов английское слово «school». Поисковая система найдет в Интернете все картинки, в имени файла которых встречается слово «school», а также все картинки, которые таким словом подписаны.
Обратите внимание на число найденных картинок и сравните его с предыдущим результатом поиска.
Найдя нужную картинку, щелкните по ней ЛКМ. Щелкните по ссылке Посмотреть изображение в полный размер. Сохраните необходимую вам картинку, вызвав с помощью ПКМ контекстное меню и выбрав в нем команду Сохранить рисунок как. Сохраните графический файл в вашей папке, не меняя тип файла.
Задание 7. Поиск информации в Интернете
Найдите в Интернете Закон РФ от 27 июля 2006 г. № 149-ФЗ «Об информации, информационных технологиях и о защите информации». В законе найдите определения следующих понятий и запишите их в свою рабочую тетрадь:
информация
информационные технологии
информационно-телекоммуникационная сеть
доступ к информации
конфиденциальность информации
электронное сообщение
документированная информация
Найдите в Интернете ответы на вопросы и запишите их в свою рабочую тетрадь
Что понимается под информационными ресурсами?
Перечислите параметры для классификации информационных ресурсов
Что понимают под образовательными информационными ресурсами?
Что можно отнести к образовательным электронным ресурсам?
Задание 8. Изучение «Пользовательского соглашения» сервисов Яндекса
Найдите в Интернете «Пользовательское соглашение» (ПС) Яндекса. Изучите его и ответьте на следующие вопросы
| Вопрос | Ответ |
| По какому адресу находится страница с пользовательским соглашением Яндекса? |
|
| В каких случаях Яндекс имеет право отказать пользователю в использовании своих служб? |
|
| Каким образом Яндекс следит за операциями пользователей? |
|
| Что подразумевается под термином «контент» в ПС? |
|
| Что в ПС сказано о запрете публикаций материалов, связанных с нарушением авторских прав и дискриминацией людей рассылкой спама размещением и пропагандой порнографии? |
|
| Какой максимальный объем могут иметь файлы и архивы, размещаемые пользователями при использовании службы бесплатного хостинга? |
|
| Ваш почтовый ящик на Почте Яндекса будет удален, если вы не пользовались им более |
|
Требования к содержанию отчета по работе
Отчет о работе должен содержать название и цель работы. В ходе работы должны быть выполнены практические задания. При необходимости сделаны выводы
Контрольные вопросы
Дайте определение понятию «браузер»
Каково назначение программы-браузера?
Какие браузеры вы знаете?
Как осуществить поиск информации в Интернете?
Перечислите известные вам поисковые системы
Назовите протокол в адресе http://www.rambler.ru
Назовите имя узла в адресе http://www.rambler.ru
Назовите имя домена в адресе http://www.rambler.ru
Учебники:
Малясова С. В., Демьяненко С. В., Цветкова М.С. Информатика: Пособие для подготовки к ЕГЭ /Под ред. М.С. Цветковой. – М.: 2017
Цветкова М.С., Хлобыстова И.Ю.. Информатика: Учебник. – М.: 2017
Цветкова М.С., Гаврилова С.А., Хлобыстова И.Ю. Информатика: Практикум для профессий и специальностей технического и социальноэкономического профилей / под ред. М.С. Цветковой. – М.: 2017
Цветкова М.С., Хлобыстова И.Ю. Информатика: Практикум для профессий и специальностей естественно-научного и гуманитарного профилей. – М.: 2017
Цветкова М.С., Хлобыстова И.Ю. и др. Информатика: электронный учебно-методический комплекс .– М., 2017
Интернет-ресурсы:
www.fcior.edu.ru (Федеральный центр информационно-образовательных ресурсов — ФЦИОР).
www.school-collection.edu.ru (Единая коллекция цифровых образовательных ресурсов).
www.intuit.ru/studies/courses (Открытые интернет-курсы «Интуит» по курсу «Информатика»).
www.lms.iite.unesco.org (Открытые электронные курсы «ИИТО ЮНЕСКО» по информационным технологиям).
http://ru. iite.unesco.org/publications (Открытая электронная библиотека «ИИТО ЮНЕСКО» по ИКТ в образовании).
www.megabook.ru (Мегаэнциклопедия Кирилла и Мефодия, разделы «Наука/Математика.
Кибернетика» и «Техника/Компьютеры и Интернет»).
www.ict.edu.ru (портал «Информационно-коммуникационные технологии в образовании»).
www.digital-edu.ru (Справочник образовательных ресурсов «Портал цифрового образования»).
www.window.edu.ru (Единое окно доступа к образовательным ресурсам Российской Федерации).
www.freeschool.altlinux.ru (портал Свободного программного обеспечения).
www.heap.altlinux.org/issues/textbooks (учебники и пособия по Linux).
www.books.altlinux.ru/altlibrary/openoffice (электронная книга «ОpenOffice.org: Теория
и практика»).
Полезное для учителя





















