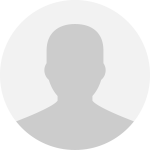Перемещение курсора. Word поддерживает несколько способов перемещения курсора с помощью клавиатуры. Клавиши, применяемые для перемещения курсора:
| Home | В начало текущей строки |
| End | В конец текущей строки |
| Ctrl + Home | В начало документа |
| Ctrl + End | В конец документа |
| Page Up | На один экран вверх |
| Page Down | На один экран вниз |
| Ctrl + Page Up | В верхний край экрана |
| Ctrl + Page Down | В нижний край экрана |
| Ctrl + → | Вправо на одно слово |
| Ctrl + ← | Влево на одно слово |
Выделение текста. Хотя текст можно выделить протягиванием с помощью мыши, в некоторых случаях этот метод является не самым удобным. Word предоставляет и другие методы выделения текста, которые делают работу более эффективной.
| Что выделить | Действие |
| Слово | Дважды щелкнуть на этом слове |
| Предложение | Удерживая клавишу [Ctrl], щелкнуть в любом месте предложения |
| Абзац | Трижды щелкнуть в любом месте абзаца |
| Строка | Поместить указатель у левого края страницы; когда он примет вид стрелки, выбрать строку и щелкнуть |
| Весь документ | Выбрать команду Правка→Выделить все или воспользоваться комбинацией клавиш [Ctrl]+[A] |
| Несколько строк | Поместить указатель у левого края страницы напротив первой строки, нажать левую кнопку мыши и, удерживая ее, переместить указатель к последней выделяемой строке |
| Несколько слов, строк, предложений | Установить указатель в виде буквы I в начало первого слова и, удерживая нажатой левую кнопку мыши, переместить его к концу последнего слова, которое следует выделить |
| Несколько слов, строк или предложений с помощью Shift-выделения | Щелкнуть на первом слове, переместить указатель к последнему слову (не удерживая кнопку), нажать клавишу [Shift] и щелкнуть мышью. Все, что находится между указанными позициями, будет выделено. |
| Несколько фрагментов текста | Выделить первый фрагмент текста, затем нажав и не отпуская клавишу [Ctrl]выделить с помощью операции протаскивания другие фрагменты. |
Вы уже знаете, как копировать и перемещать текст с помощью меню и кнопок панели инструментов. На короткие расстояния очень просто копировать или перемещать текст с помощью метода перетаскивания (Drag and Drop). Для этого сначала необходимо выделить текст. Для перемещения перетаскивайте выделенный текст с помощью левой кнопки мыши. Для копирования необходимо либо перетаскивать текст левой кнопкой мыши с нажатой клавишей [Ctrl], либо перетаскивать текст с помощью правой кнопки мыши и затем выбрать нужную команду.
Когда речь идет об оформлении текстовых документов в первую очередь подразумевается применение различных шрифтов, в частности выделение с их помощью заголовков и ключевых понятий.
Шрифт – это полный набор символов определенного начертания. Каждый шрифт имеет своё название, например Times New Roman, Arial, Comic Sans MS. Единицей измерения шрифта является пункт (1 пт = 0,367 мм)(кегль – размер шрифта в путктах). Размеры шрифтов можно изменять в больших пределах. Кроме нормального (обычного) начертания символов обычно применяют полужирное, курсивное, полужирное курсивное.
Можно также установить дополнительные параметры форматирования символов: подчеркивание символов различными типами линий, изменение вида символов, изменение расстояний между символами.
Если планируется цветная печать документа, то можно задать различные цвета для различных групп символов.
Символы – это буквы, цифры, пробелы, знаки пунктуации, специальные символы. Символы можно форматировать (изменять их внешний вид). Среди основных свойств символов можно выделить следующие: шрифт, размер (кегль), начертание и цвет.
Простое оформление текста (например, если не используется двойное подчеркивание) осуществляется в основном с помощью панели форматирования. Панель содержит кнопки и раскрывающиеся списки, которые позволяют выбрать шрифт, его размер, начертание, подчеркивание, цвет. Если необходимо назначить параметры, доступ к которым не возможен с помощью панели, используйте команду Формат→Шрифт – откроется диалоговое окно Шрифт. В диалоговом окне Шрифт имеются три вкладки: Шрифт, Интервал и Анимация.
Полезные комбинации клавиш:
| Жирный | Ctrl + B |
| Курсив | Ctrl + I |
| Подчеркнутый | Ctrl + U |
| Верхний индекс | Ctrl + = |
| Нижний индекс | Ctrl + + |
| Изменение регистра символов | Shift + F3 |
Абзац с литературной точки зрения – это часть текста, представляющая собой законченный по смыслу фрагмент произведения, окончание которого служит естественной паузой для перехода к новой мысли.
В компьютерных документах абзацем считается любой текст, заканчивающийся управляющим символом конца абзаца. Ввод конца абзаца обеспечивается нажатием клавиши [ВВОД]([ENTER]).
Основные параметры форматирования абзацев устанавливаются с помощью диалогового окна Абзац, которое вызывается командой Формат→Абзац. Если изменяется формат только одного абзаца, то нет необходимости выделять его целиком, достаточно поместить в него курсор ввода или выделить только фрагмент абзаца. Если же изменяется формат нескольких абзацев, то также нет необходимости выделять их полностью: достаточно, чтобы выделенный фрагмент частично охватывал изменяемые абзацы. Диалоговое окно Абзац содержит две вкладки: Отступы и интервалы и Положение на странице.
Еще один способ задания отступов – с помощью линейки. На линейке имеются четыре маркера:
Отступ первой строки.
Выступ. Смещает последующие строки абзаца вправо от отступа первой строки, если он сам расположен правее маркера отступа первой строки.
Отступ слева. Устанавливает границу абзаца путем смещения всех его строк от левого поля независимо от остального текста.
Отступ справа. Определяет смещение текста от правого поля и обычно применяется вместе с отступом слева для создания двойного отступа. Чаще всего используется при вводе цитат.
Если вы забыли назначение маркера, задержите над ним указатель, и через некоторое время появится всплывающая подсказка.
Также на линейке имеются индикаторы левого и правого поля и пиктограммы табуляции.
Линейка форматирования позволяет быстро и наглядно управлять параметрами форматирования и получить информацию о них. Недостатком использования линейки является то, что она не позволяет задать положение с такой точностью, с какой это позволяют сделать диалоговые окна.
Полезные комбинации клавиш:
| Выравнивание по левому краю | Ctrl + L |
| Выравнивание по правому краю | Ctrl + R |
| Выравнивание по центру | Ctrl + E |
| Выравнивание по ширине | Ctrl + J |
Для улучшения внешнего вида документа и облегчения понимания его смысла в Word имеются специальные средства для работы со списками. Можно использовать два основных типа списков: маркированные и нумерованные. Номера в списке автоматически корректируются при внесении нового элемента.