МАСКИ

Пример I. Разноцветный текст
- Создайте новый flash-документ
- С помощью инструмента Кисть создайте разноцветное пятно
- Создайте новый слой над существующим и разместите любую надпись так, чтобы она была поверх пятна
- Превратите верхний слой в маску, выбрав из контекстного меню слоя команду Mask
Пример II. Просмотр изображения сквозь отверстие
- Создайте новый flash-документ
- Вставьте на слой какое-нибудь изображение или текст
- Продлите слой , например до 20 кадра (щелкните левой кнопкой мыши по 20-му кадру и нажмите клавишу F5)
- Создайте новый слой над существующим
- Создайте на новом слое фигуру с заливкой. Задайте анимацию движения фигуры по изображению (тексту). Движение должно занимать столько кадров, сколько их в нижнем слое.
- Превратите верхний слой в маску.
- Просмотрите результат <Ctrl+Enter>
Пример III. Эффект освещения
- Создайте новый flash-документ
- Установите цвет сцены (не очень светлый)
- Создайте надпись темного цвета
- Продлите слой
- Создайте новый слой над существующим. Нарисуйте на новом слое прямоугольник, который полностью закрывает надпись, цвет прямоугольника задайте светлее цвета фона. Скопируйте надпись из нижнего слоя и вставьте ее в верхний слой с помощью команды Edit-Paste in Plase
- Создайте третий слой над существующим. На нем нарисуйте закрашенный круг. Задайте анимацию движения по тексту
- Превратите верхний слой в маску.
- Просмотрите результат <Ctrl+Enter>
Пример IV. Применение маски к фотографии
- Создайте новый flash-документ
- Вставьте на слой какое-нибудь изображение или текст
- Создайте новый слой над существующим. Поместите на нем надпись
- Создайте еще один слой и на него скопируйте ту же надпись так, чтобы буквы располагались точно над оригиналом.
- Разбейте скопированную надпись на отдельные буквы, используя команду Modify-Break Apart
- Выделите все разделенные буквы и примените к ним фильтры: DropShadow и Bevel
- Для первой буквы в настройках Bevel поставьте флажок Knockout, чтобы оставить только эффекты применения фильтров
- Превратите средний слой в маску.
Просмотр содержимого документа
«АНИМАЦИЯ. ИСПОЛЬЗОВАНИЕ МАСКИ В ПРОГРАММЕ Macromedia Flash MX.»









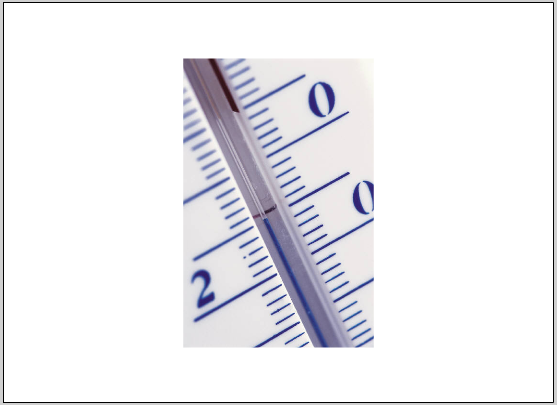 рис 19.1
рис 19.1  рис 19.2
рис 19.2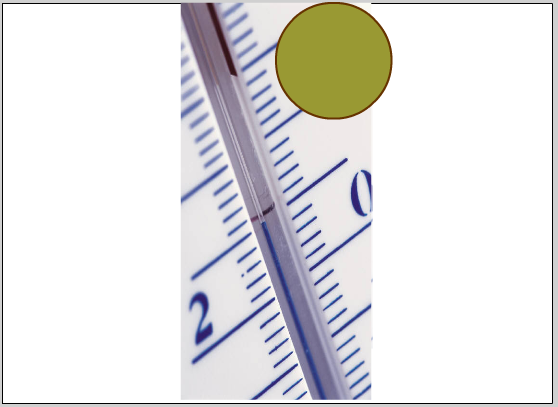 рис 19.3
рис 19.3 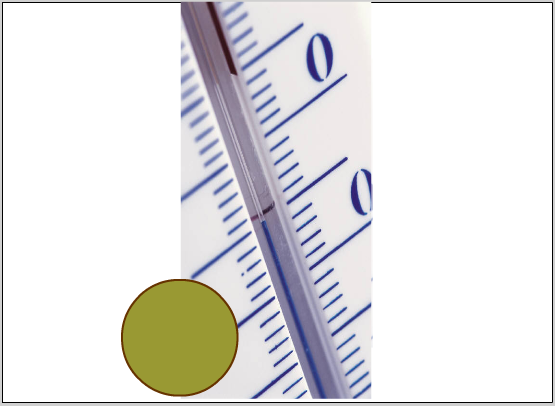 рис 19.4
рис 19.4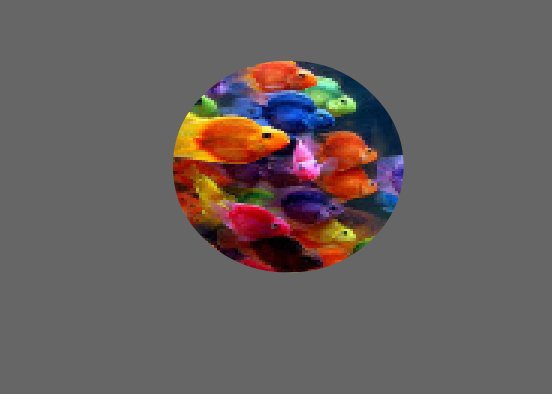
 рис 19.5
рис 19.5  рис 19.6
рис 19.6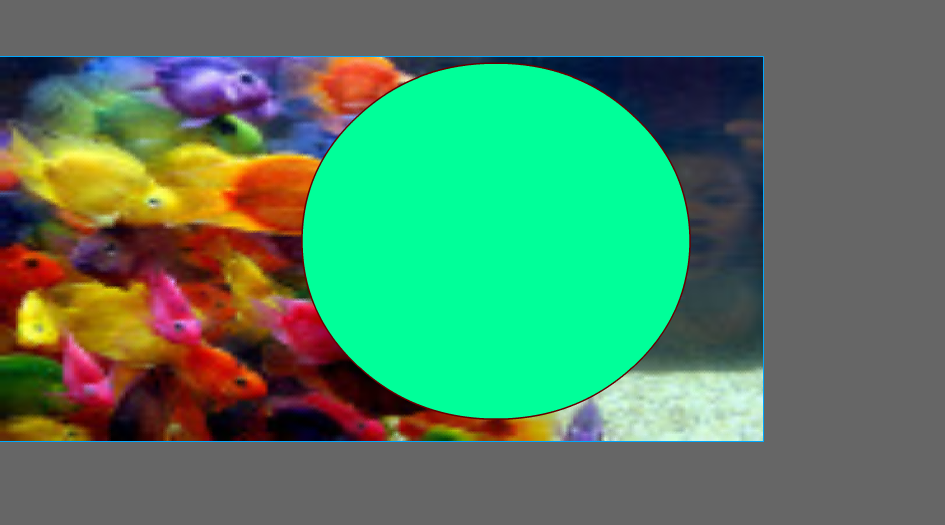 36 кадр
36 кадр 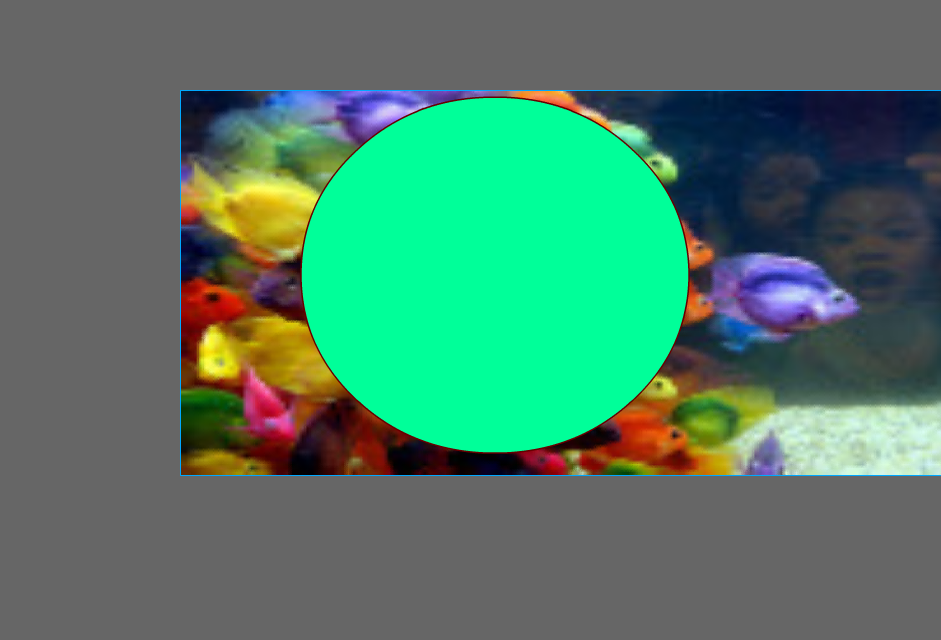 рис 19.7
рис 19.7
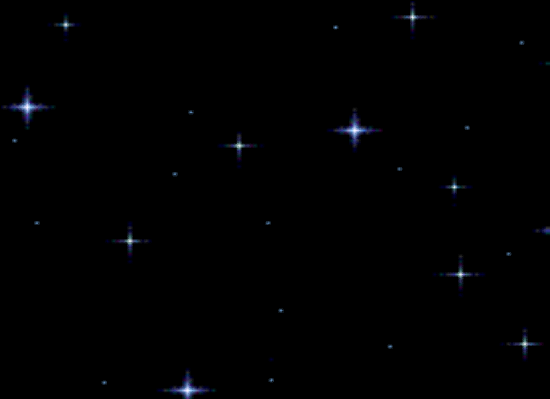 рис 19.8
рис 19.8  рис 19.9
рис 19.9 рис 19.10
рис 19.10 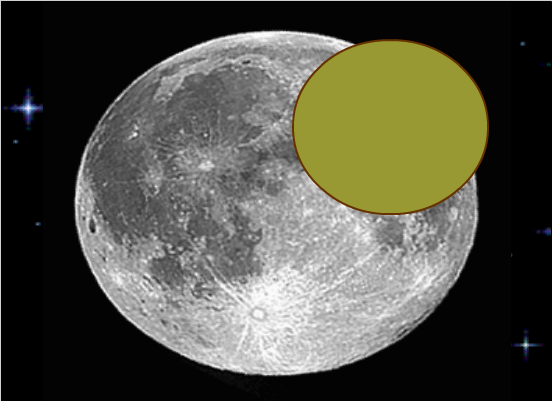 рис 19.11
рис 19.11 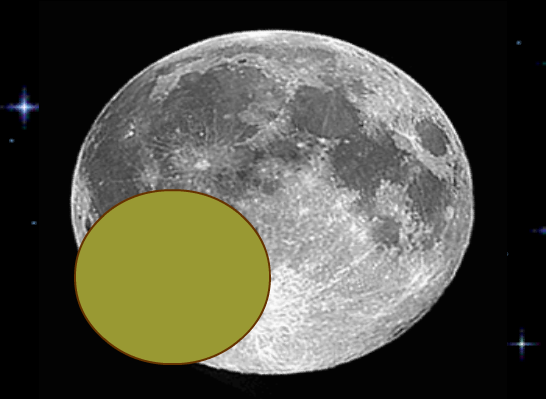 рис 19.12
рис 19.12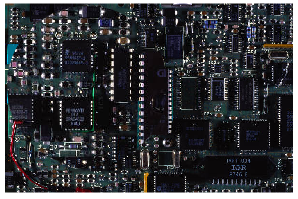
 рис 19.13
рис 19.13 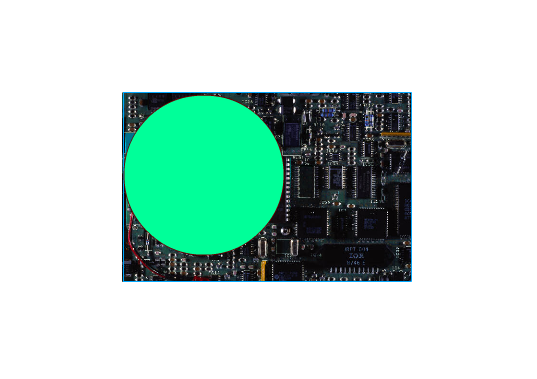 рис 19.14
рис 19.14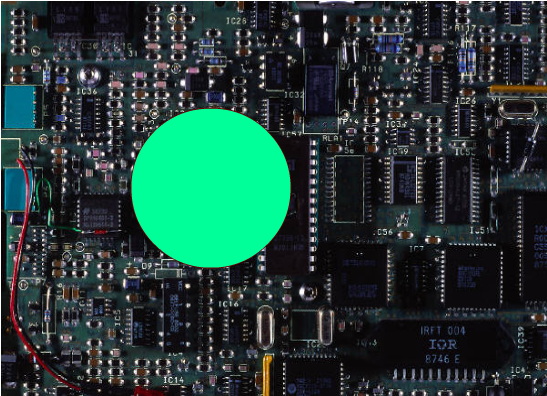 рис 19.15
рис 19.15

















