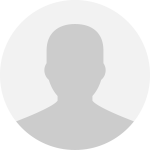Просмотр содержимого документа
«Видеомонтаж в программе Киностудия Windows Live»
Видеомонтаж в программе Киностудия Windows Live
Программа Киностудия Windows Live. Она очень удобна, легка в освоении и позволяет за короткий промежуток времени создать хороший видеоролик.

1) Знакомство с программой.
1 – панель инструментов;
2 – окно проекта (поле раскадровки) - здесь отображаются все слайды фильма;
3 – предварительный просмотр.
2) Чтобы начать работу, кликнем на «Добавить видео и фотографии». Находим необходимые фотографии на компьютере и добавляем в фильм. Таким образом, можно добавлять не только фотографии, но и видео.
3) В разделе «Анимация» можно настроить переходы от одного слайда к другому (1), а также на каждом слайде настроить смещение и движение изображения (2). Если мы хотим, чтобы эффекты на всех слайдах были одинаковые, кликаем на «Применить ко всем».

4) Для каждого слайда можно настроить визуальные эффекты («размытие», «пороговые цвета», «выделение контура» и т.д.), яркость. Так же, как и для «Анимации», эти настройки можно сделать сразу для всех слайдов, кликнув на «Применить ко всем».

5) Автоматически слайд длится 7сек. Если мы хотим поменять время, кликаем по слайду. На панели инструментов появляется еще один раздел «Средства для работы с видео. Правка». Заходим туда и около слова «Длительность» меняем время.

5) У каждого фильма должен быть титульный лист с названием. Чтобы его сделать, заходим на главную страницу панели управления. Находим там слово «Название». Кликаем по нему.

6) Для того, чтобы сделать подпись на слайде, выделяем этот слайд и кликаем на инструмент «Заголовок» на главной странице панели инструментов. Печатаем вместо «Введите текст здесь». Текст можно форматировать, передвигать по слайду и изменять длительность, эффекты.
28) Также в видео можно вставить музыку. Для этого идем на главную страницу панели инструментов и выбираем инструмент «Добавить музыку». Находим файл на компьютере.
9) Зеленая полоса над слайдами – это аудио.
10) Можно синхронизировать фотографии и музыку (автоматическая настройка длительности отображения фотографии таким образом, чтобы воспроизведение фильма и музыки завершилось в одно время) в разделе «Проект».

11) Последний слайд можно сделать 2-мя способами: с помощью инструмента «Титры» или с помощью инструмента «Название» (просто появившийся слайд переместить в конец).
12) Фильм готов. Чтобы его сохранить, идем на главную страницу панели инструментов. Находим слова «Сохранить фильм», а затем выбираем папку куда именно сохранить фильм.