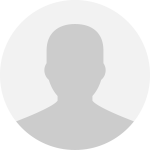МИНИСТЕРСТВО НАУКИ И ВЫСШЕГО ОБРАЗОВАНИЯ
РОССИЙСКОЙ ФЕДЕРАЦИИ
федеральное государственное бюджетное образовательное учреждение высшего образования «Казанский национальный исследовательский технический
университет им. А.Н. Туполева-КАИ»
(КНИТУ-КАИ)
Чистопольский филиал «Восток»
МЕТОДИЧЕСКИЕ УКАЗАНИЯ К ЛАБОРАТОРНЫМ РАБОТАМ
по дисциплине
УПРАВЛЕНИЕ МЕДИАПРОЕКТАМИ
Индекс по учебному плану: Б1.В.20
Направление подготовки: 42.03.01 Реклама и связи с общественностью
Квалификация: Бакалавр
Профиль подготовки: Цифровые медиакоммуникации
Типы задач профессиональной деятельности: маркетинговая,
организационная
Рекомендовано УМК ЧФ КНИТУ-КАИ
Чистополь
2023 г.
Программа «Звукозапись». Запись и обработка звуковых файлов. Преобразование звуковых форматов Программа SoundForge Операции с файлами Основные сведения об интерфейсе Windows Movie Maker
Основные сведения об интерфейсе Adobe Pinacle
Основные сведения об интерфейсе VirtualDub
Импорт существующих файлов мультимедиа. Сохранение проекта. Предварительный просмотр проектов и клипов
Отображение свойств проекта. Монтаж клипов
Использование видеопереходов, видеоэффектов и названий.
Использование видеоэффектов. Добавление названий и титров.
Работа со звуком
14. Применение анимационного эффекта к объектам. Вставка звука.
Создание демонстрационных проектов-презентаций Примеры реализация статических процессов с использованием средств мультимедиа технологии на основе Мacromedia Flash Примеры реализация динамических процессов с использованием средств мультимедиа технологии на основе Мacromedia Flash Создание мультимедийных проектов. Электронная почта Подключение к сети Internet. Настройка сети Internet. Установка и настройка браузеров Поиск информации в сети Internet Создание заголовков разных уровней в HTML. Горизонтальная и вертикальная линии в HTML. Форматирование линии в HTML. Цвета и спецсимволы в HTML. Фон Web – страницы в HTML. Оформление текста: абзац, разрыв строки, выравнивание текста в абзаце, задание шрифта, увеличение и уменьшение размера шрифта в HTML. Связывание отдельных Web - страниц. Гиперссылки в HTML. Закладки в HTML. Таблицы в HTML. Списки в HTML. Формы в HTML. Построение графических изображений в HTML Изображения – карты Подготовка Web-документов в визуальной среде WebSiteX5 Разработка и создание Web-узла Публикация Web-узла (сайта)
Практическая работа №1 Программа «Звукозапись».
Образовательная:
-познакомить учащихся с дополнительными возможностями стандартных программ по обработке звука и изображений.
Развивающие:
- продолжить развитие практических навыков работы с компьютером;
- показать возможность применения изучаемого материала в практической жизни;
Воспитывающие:
- воспитывать чувство уважительного отношения друг к другу во время совместной работы на уроке;
Обработка звука («Тайная шифровка»)
Задание
Открыть программу «ЗВУКОЗАПИСЬ» (ПУСК-ПРОГРАММЫ-СТАНДАРТНЫЕ-РАЗВЛЕЧЕНИЯ-ЗВУКОЗАПИСЬ).
С помощью микрофона произвести запись трех любых компьютерных терминов.
Установить запись на начало (кнопка НАЗАД).
Прослушать запись (кнопка ИГРА).
Изменить скорость (Эффекты – увеличить или уменьшить скорость)
Произвести разворот записи (Эффекты-обратить)
Прослушать результат.
Контрольные вопросы
- Ваше отношение к компьютерному сленгу?
- В каких целях ты используешь компьютер? (Дома или в школе)
- Каким должен быть на твой взгляд учитель информатики?
- Компьютер в школе – это хорошо или плохо?
Содержание отчета:
Ответы на контрольные вопросы.
Подробное изложение хода
Практическая работа №2 «Запись и обработка звуковых файлов»
Цели:
Заинтересовать учащихся и раскрыть перспективу дальнейшего изучения темы на профиле по мультимедийным технологиям;
Ознакомить учащихся со способами ввода в память компьютера звука;
Задачи урока:
Образовательные:
воспитывать у учащихся гармоничное восприятие компьютерных технологий;
воспитывать интерес к творческой и исследовательской работе.
Развивающие:
развить представления об использовании технических и программных средств для расширения функциональности компьютера;
Программная поддержка: Стандартная программа «Звукозапись», програмное обеспечение web-камеры
Задание
Записать голосовое сообщение и видеоклип с помощью web-камеры, цифрового фотоаппарата, микрофона, и сохранить в памяти компьютера.
Содержание отчета:
Ответы на контрольные вопросы.
Подробное изложение хода
Практическая работа № 3 Преобразование звуковых форматов
Цель: получение практических навыков компьютерной обработки звука с помощью профессионального редактора звуковых файлов, а также изучение способов компрессии звуковой информации.
Задание
Произведите запись исходной фонограммы с источника, указанного преподавателем (музыкальный компакт-диск, линейный вход звуковой карты, микрофон). Длительность фонограммы должна составлять 2-3 минуты.
Выполните редактирование записанной фонограммы с помощью редактора Sound Forge 4.5g. Необходимо добиться заметного визуального улучшения качества звучания фонограммы по отношению к исходной. Особое внимание следует уделить снижению уровня искажений и шумовых составляющих, устранению заметных импульсных помех, балансировке стереоканалов. Применяя различные эффекты, постарайтесь добиться более естественного и насыщенного звучания. Не удаляя исходную фонограмму, сохраните полученный результат в файле формата WAV.
С помощью программы AudioActive Production Studio 2.04 выполните кодирование созданного при выполнении п. 3.2 WAV-файла в формат MP3 с различными параметрами сжатия. Варьируя битрэйт от минимального до максимального значения, сделайте вывод о том, какие параметры сжатия, на ваш взгляд, могут быть рекомендованы для данной фонограммы и имеющегося аппаратного обеспечения. Прослушивание MP3-файлов производится с помощью программы Winamp при одинаковых настройках воспроизведения.
С помощью программы MP3toEXE создайте выполняемый файл с отредактированной фонограммой. Сравните качество звучания и размеры исходного и отредактированного WAV-файлов, MP3-файла и полученного EXE-файла. В отчете необходимо указать подобранные в процессе выполнения работы оптимальные параметры режимов редактирования и преобразования исходного файла. Нужно сравнить исходный и выходные файлы по качеству звучания и размеру.
Контрольные вопросы
Из каких основных компонент состоит звуковая система современного компьютера? Назовите функции, выполняемые ими.
Что такое аналого-цифровое и цифроаналоговое преобразование звукового сигнала?
Какими параметрами характеризуется аудиосигнал, преобразованный в цифровую форму?
Как зависит динамический диапазон и уровень шума от параметров оцифровки звукового сигнала?
Дайте краткую характеристику основным типам и форматам звуковых файлов.
Какие основные принципы используются в MP3-алгоритмах сжатия аудиоданных?
Что такое битрэйт? Как рассчитать битрэйт для несжатого сигнала, если известны параметры его оцифровки?
Какие требования предъявляются к декодерам и проигрывателям звуковых MP3-файлов в зависимости от значения ширины потока?
Содержание отчета
Отчет оформленному в виде мультимедийной презентации. Отчет должен содержать описание всех операций обработки звуковой информации: редактирование в Sound Forge, компрессия (преобразование в формат MP3), создание самовоспроизводящегося звукового файла. Дайте характеристику основным методам синтеза звука: Wave Table – с использованием таблиц форм сигналов; Frequency Modulation – частотная модуляция; аддитивный синтез; синтез на основе моделирования физических процессов.
Назовите и приведите краткое описание основных эффектов и приемов, применяемых при обработке звуковых файлов в профессиональных редакторах.
Практическая работа № 4 Программа SoundForge
Цель: Изучить основы работы со звуком в среде Windows 7;
Создать звуковую комбинацию средствами прикладного программного обеспечения Sound Forge.
Порядок проведения лабораторной работы
создать звуковую миксовую комбинацию, при этом:
в среде Sound Forge осуществить подготовку исходных звуковых фрагментов инструментальными средствами «Нормализация», «Графический эквалайзел», «Ввод» и «Вывод»;
используя среду Sound Forge осуществить микширование подготовленных фрагментов в единый звуковой ряд;
осуществить конвертирование созданной миксовой комбинации в форматы mp3, wav, mpeg.
осуществить запись подготовленных форматов средствами Sound Forge.
Содержание отчета
Представить подготовленные звуковые файлы для проверки и защиты.
Практическая работа №5 Операции с файлами
Цель: Изучить основные форматы звуковых файлов WAV, MP3 и установить зависимости размера файла различных форматов от степени сжатия с учетом субъективной оценки качества воспроизведения и с использованием полученных в результате анализа спектрограмм.
Задание
1. Ознакомиться с форматами звуковых файлов WAV, MP3, MIDI.
2. Подобрать музыкальный фрагмент звукового файла формата WAV (размер файла будет зависеть от числа бит на один отсчет или разрядности квантования, частоты дискретизации, режима записи и продолжительности звучания) с продолжительностью звучания 10–15 с и частотным спектром, включающим частоты до 20 кГц.
3. Получить зависимости размера файла от частоты дискретизации для файлов формата WAV и степени сжатия для формата MP3 для переменной и постоянной скоростей воспроизведения (bitrate); исследовать влияние частоты дискретизации для файлов формата WAV и степени сжатия для формата MP3 на размеры файлов с учетом субъективной оценки качества воспроизведения и с использованием полученных в результате анализа спектрограмм для звукового фрагмента с наиболее богатым спектром.
4. Подобрать музыкальный фрагмент звукового файла формата MIDI, аналогичный исследуемому фрагменту формата WAV, и оценить его размер и качество звучания.
Содержание отчета
1. Результаты проведенных исследований оформить в виде таблицы.
2. Сделать выводы по эффективности использования разных звуковых форматов.
Влияние сжатия на качество воспроизведения звуковой информации
| Формат | Частота дискретизации, кГц (bitrate, кбит/с) | Количество битов | Стерео | Длительность, с | Размер файла, кбайт | Качество звучания (наличие высоких частот) |
| WAV | 44 кГц | 16 | Да |
|
|
|
| WAV | 22 кГц | 16 | Да |
|
|
|
| WAV | 11 кГц | 8 или16 | Да |
|
|
|
| WAV | 8 кГц | 8 | Нет |
|
|
|
| MP3 пост. | 256-320кбит/с |
|
|
|
|
|
| MP3 пост. | 128-256кбит/с |
|
|
|
|
|
| MP3 пост. | 48-96кбит/с |
|
|
|
|
|
| MP3 перем. | 256-320кбит/с |
|
|
|
|
|
| MP3 перем. | 128-256кбит/с |
|
|
|
|
|
| MP3 перем. | 48-96кбит/с |
|
|
|
|
|
Контрольные вопросы
1. В чем разница между алгоритмами сжатия с потерей звуковой информации и без потери информации?
2. За счет чего сжимается звук алгоритмом MP3?
3. Как определить размер файла формата WAV, зная число битов на один отсчет или разрядность квантования, частоту дискретизации, режим записи и продолжительность звучания?
4. Сравните недостатки и достоинства WAV и MP3 форматов.
5. Сравните недостатки и достоинства файлов с оцифрованным звуком и нотной записью.
Содержание отчета:
Ответы на контрольные вопросы.
Подробное изложение хода
Практическая работа № 6
Основные сведения об интерфейсе Windows Movie Maker
Цели:
формирование навыков использования компьютерной техники и современных информационных технологий для решения практических задач;
развитие умений и навыков работать с программой Windows Movie Maker;
воспитание самостоятельности при выборе темы проекта, при создании мини-клипа.
Темы для видеофильма:
Наша группа
Мой колледж
Устройство ввода информации
Устройство вывода информации
Векторная графика
Растровая графика
Внешняя (долговременная память компьютера)
Технология выполнения работы:
Запустите Windows Movie Maker. Пуск – Программы - Windows Movie Maker
Настройка интерфейса программы: проверьте меню Вид, активными являются (установлены флажки) пункты Панель инструментов, строка состояния, Панель задач.
Рассмотрите в левой части окна Панель задач. Определите, какие задачи Windows Movie Maker позволяет выполнить.
Займемся монтажом видеофильма. На панели задач выберите пункт Импорт изображений. Выберите папку Мои документы – Мои рисунки. И из любой тематической папки выберите 3 – 5 графических файлов, удерживая кнопку CTRL, и щелкните кнопку Импорт.
В центральной части окна на панели Сборник вы видите ваши выбранные графические файлы. Перенесите их последовательно один за другим в нижнюю часть экрана в окна раскадровки.
Добавим эффекты рисунка. Для этого: Сервис – видеоэффекты. Просмотрите видеоэффекты и выберите любой понравившейся. Перенесите его на 1 кадр. В правой части окна располагается плеер, нажмите кнопку → (Воспроизведение). Просмотрите эффект в плеере. Аналогично примените эффекты следующим кадрам видеофильма.
Между кадрами можно установить эффекты переходов. Для этого: Сервис – Видеопереход. В центральной части окна рассмотрите примеры видеопереходов. Выберите любой понравившейся, перенесите в нижнюю часть экрана на раскадровку и установите между двумя соседними кадрами. Аналогично установите видеопереходы для оставшихся кадров фильма.
Просмотрите результат монтажа в плеере. Есть возможность предварительного просмотра фильма во весь экран. Для этого: Вид – Во весь экран.
Добавим титульный кадр и финальный кадр фильма. Для этого: На панели задач выбираем пункт Создание названий и титров. Выбираем пункт Добавить название в начале фильма. Вводим название фильма. Измените анимацию текста, его шрифт и цвет. Поэкспериментируйте, просматривая предварительный результат в окне плеера. Примените выбранные свойства, щелкнув по кнопке Готово, добавить название в фильм.
Создайте титры в конце фильма. Выполняйте операции самостоятельно, аналогично п. 9.
Добавим звуковое сопровождение к фильму. На панели задач выбираем пункт Импорт звуки и музыки. Выбираем местонахождения звуковой информации. В нашем случае воспользуемся готовыми мелодиями, расположенными на сервере. Мое сетевое окружение – Соседние компьютеры - Great – Music и выбираем понравившуюся композицию. Перенесите звуковой файл на раскадровку. Звуковой файл оказался длиннее фильма, необходимо отрезать лишнее, для этого: подведите указатель мыши к крайнему правому положению звуковой ленты и удерживая, переместите до нужного места (указатель принимает вид двойной красной стрелки).
Сохраним созданный проект в виде фильма под своей фамилией. Для этого: Файл – Сохранить файл фильма - Мой компьютер – Далее – Введите имя файла, например, Попков_9а – выберите папку своей группы (класса), используя кнопку Обзор – Далее – Установите флажок в пункте – Воспроизвести фильм после нажатия кнопки готово. Нажмите кнопку Готово. Подождите немного, фильм сохраняется в видеоформате.
Контрольные вопросы:
Понятие мультимедиа.
Виды мультимедийных устройств.
Понятие мультимедийных программ.
Виды мультимедийных программ.
Возможности программы Windows Movie Maker.
Технология создания видеоклипа.
Назначение Шкалы времени.
Назначение Шкалы раскадровки.
Дорожки, входящие в состав Шкалы времени.
Способы сохранения фильма.
Содержание отчета:
Ответы на контрольные вопросы.
Подробное изложение хода
Практическая работа №7
Основные сведения об интерфейсе Adobe Pinacle
Цель: изучить основные возможности любительской программы монтажа Adobe Pinacle, выполнение индивидуальных заданий по созданию экранного продукта.
Задание: Создать видео ролик на свободную тему средствами программы Adobe Pinacle
Практическая работа №8
Основные сведения об интерфейсе VirtualDub
Цель Изучить основные возможности программы Virtual Dub, интерфейс программы, команды и клавиатурные комбинации. Научиться открывать файлы, просматривать информацию о видеофайле, вырезать ненужные фрагменты фильма, сохранять и сжимать видеофайл, переносить кадры внутри фильма, вставлять логотип.
Практическая часть
Задание 1. Открытие видеофайла. Откройте какой-либо видеофайл в VirtualDub. Для этого используйте команду меню File→Open Video File либо комбинацию клавиш Ctrl+O.
Задание 2. Получение информации о видеофайле. Для просмотра информации о видеофайле используйте команду меню File→File information.
Задание 3. Вырезание ненужных фрагментов. Часто требуется удалить ненужные кадры из видеозаписи. Например, рекламу из записи телепередачи.
Открываем видеозапись. Находим кадр, с которого начинается фрагмент, который требуется вырезать (перемещаемся к этому кадру при помощи маркера или клавиш и кнопок перемещения по видеоряду).
Помечаем начало удаляемого фрагмента кнопкой  или клавишей Home.
или клавишей Home.
Затем ищем конец удаляемого фрагмента и отмечаем его кнопкой  или клавишей End (рис. 4).
или клавишей End (рис. 4).
Фрагмент выделен. Чтобы его удалить нажмите Delete.
После вырезания ненужных сцен можно сохранить видеофайл.
Задание 4. Сохранение видеопотока напрямую (без перекодирования).
При сохранении AVI файла необходимо определиться, что вы хотите получить в итоге, и в соответствии с этим сделать некоторые настройки. Возможно сохранение следующим образом:
Переработка, сжатие, аудио и видео потоков.
Переработка, сжатие, только видео потока - звук остается неизменным.
Переработка, сжатие, только аудио потока - видео остается неизменным.
Выставим настройки видеопотока. Для этого заходим в меню Video (рис. 5). Установим режим Direct Stream copy - прямое копирование (без перекодирования), как аудио, так и видео потоков, что позволяет обрезать в видеофайле ненужные сцены и сохранить уже обрезанную заготовку в исходном формате не теряя при этом качества видео.
Далее выбираем команду меню File → Save as avi и сохраняем файл.
Задание 5. Перенос кадров внутри фильма.
Выделяем фрагмент, который мы хотим переместить. Нажимаем комбинацию клавиш Ctrl+X. Выбранный фрагмент сохранится в буфере обмена.
Передвигаем маркер (ползунок) в то место файла, в которое мы собираемся вставить сохраненный в буфере обмена фрагмент.
Теперь вставляем выбранный фрагмент комбинацией клавиш Ctrl+V.
Задание 6. Вставка внешнего видео фрагмента.
Передвигаем ползунок в нижней части экрана в то место, в которое мы собираемся вставить внешней видеофрагмент.
Теперь выбираем команду меню File → Append AVI segment. Выбираем требуемый файл и нажимаем кнопку «Открыть».
Задание 7. Вставка логотипа
Выбираем в меню команду Video → Filtres. В открывшемся окне нажимаем кнопку Add.. (добавить). В окне Filters выберем Logo (логотип) и нажимаем кнопку OK.
Откроется диалоговое окно Filter:logo. Выбираем требуемое изображение, нажав на кнопку в строке logo image (изображение логотипа). Ползунком Opacity можно изменять прозрачность логотипа. Можно менять местоположение логотипа, нажимая кнопки Justification. После выбора нужных параметров нажимаем кнопку ОК.
Нажмите на кнопку  , чтобы просмотреть результат.
, чтобы просмотреть результат.
Задание 8. Настройка компрессии.
Покажем, как произвести настройку сжатия видео в видеофайле.
В главном меню выберем Video→ Compression (Сжатие).
В открывшемся окне Select video compression (Выбор метода сжатия видео) отображаются все имеющиеся видеокодеки с помощью которых производится сжатие видео.
Выберем, например, кодек DivX® 6.6.1 Codec
В окне Select video compression (рис. 6) нажмите на кнопку Configure. Откроется диалоговое окно Codec Properties (свойства кодека), показанное на рис. 7. Здесь можно установить скорость потока. Чем выше значение в поле bitrate, тем качественнее изображение и тем больше места будет занимать видео на компьютере. Неплохое качество получается при bitrate = 800 kbps (килобит в секунду).
Установите режим обработки Full processing mode (полная переработка потока). Для этого нужно зайти в меню Video (см. рис. 5).
Теперь сохраним видеофайл командой File → Save as AVI.
Это может занять некоторое время, которое зависит от мощности компьютера. Пока выполняется обработка на экране будет отображаться окно, показанное на рис. 8.
Контрольные вопросы
Каковы основные возможности программы VirtualDub?
Какие команды перемещения между кадрами вам известны?
Как открыть файл?
Как получить информацию о видеофайле?
Каким образом можно удалить ненужные фрагменты из видеозаписи?
Как сохранить видео в программе VirtualDub без перекодирования?
Можно ли с помощью VirtualDub соединить (склеить) несколько видеофрагментов?
Как вставить логотип в видеозапись?
Содержание отчета:
Ответы на контрольные вопросы.
Подробное изложение хода
Практическая работа № 9
Импорт существующих файлов мультимедиа. Сохранение проекта. Предварительный просмотр проектов и клипов
Цель:
формирование навыков использования компьютерной техники и современных информационных технологий для решения практических задач;
развитие умений и навыков работать с программой Windows Movie Maker;
воспитание самостоятельности при выборе темы проекта, при создании мини-клипа.
Задание
Создать мини-проект в программе Windows Movie Maker)
Просмотр мини-клипов.
Контрольные вопросы:
Понятие мультимедиа.
Виды мультимедийных устройств.
Понятие мультимедийных программ.
Виды мультимедийных программ.
Возможности программы Windows Movie Maker.
Технология создания видеоклипа.
Назначение Шкалы времени.
Назначение Шкалы раскадровки.
Дорожки, входящие в состав Шкалы времени.
Способы сохранения фильма.
Содержание отчета:
Ответы на контрольные вопросы.
Подробное изложение хода
Практическая работа № 10
Отображение свойств проекта. Монтаж клипов
Цель: на основе полученных знаний и приобретенных навыков создать музыкальный клип в любой из предложенных студенту профессиональных систем монтажа.
Задание Создание нового проекта. Импорт клипов в проект
Темы для видеофильма:
Наша группа
Мой колледж
Устройство ввода информации
Устройство вывода информации
Векторная графика
Показ готового клипа
Содержание отчета:
Ответы на контрольные вопросы.
Подробное изложение хода
Практическая работа № 11
Использование видеопереходов, видеоэффектов и названий.
1. Цель работы: выработать практические навыки аудио- и видеомонтажа с использованием Windows Movie Maker.
Задание
Задание 1. Запустите Windows Media Player. Познакомьтесь с его функциями с помощью меню. Проверьте с помощью соответствующих вкладок функции Параметры, какие видеофайлы проигрываются в Media Player. Просмотрите видеофрагменты. Выполните регулировку громкости воспроизведения и другие параметры Media Player.
Задание 2. Создайте список видеофрагментов, имеющихся на вашем компьютере. Просмотрите видеозаписи в различных форматах с помощью Windows Media Player.
Задание 3. Сформируйте Сборник из фотоизображений в Movie Maker. Подберите музыку к слайдам. Выполните запись речи с помощью микрофона. Смонтируйте слайд-фильм, используя различные видеоэффекты и переходы. Просмотрите то, что у вас получилось.
Задание 4. Вместе с одногруппниками разработайте сценарий короткометражного фильма. Проведите видеосъемку с помощью цифровой видеокамеры или фотоаппарата. Создайте вместе со своими одногруппниками с помощью Windows Movie Maker видеофильмы из слайдов и видеозаписей своих поездок и путешествий. Включите в видеофильмы речевые комментарии, переходы, видеоэффекты, субтитры. Продемонстрируйте свою работу видеофестиваль.
5. Содержание отчета
Отчет должен содержать:
Название работы.
Цель работы.
Задание и порядок его выполнения.
Вывод по работе.
Контрольные вопросы
Какие технические новшества создали условия для появления цифровых видео технологий?
Охарактеризуйте форматы файлов для цифрового видео.
Что такое нелинейный видеомонтаж?
Что понимают под проектом в Movie Maker?
Как создать Сборник?
Как производится непосредственно нелинейный видеомонтаж?
Какие функции используют для добавления различных эффектов и переходов между кадрами?
Как делают заголовки и титры фильма?
Практическая работа № 12
Использование видеоэффектов. Добавление названий и титров.
Цели:
Образовательные: -научиться создавать клипы;
-научиться устанавливать шкалу времени;
Развивающие: анализировать, сравнивать, обобщать и делать выводы;
Воспитательные: -содействовать трудовому воспитанию учащихся и их
профориентации, воспитывать культуру учебного труда.
Порядок создания клипа
1. Создание клипа начинается с добавления в рабочую область методом «перетаскивания» изображений и видеофрагментов мышью.
2. Добавление видеоэффектов:
· Выбираем пункт Просмотр видеоэффектов;
· Выбираем эффект, который понравился, и «перетаскиваем» его на изображение фрагмента, который находится в рабочей области.
3. Добавление переходов между фрагментами:
· Выбираем пункт Просмотр видеопереходов;
· Выбираем эффект перехода, который понравился, и «перетаскиваем» его на специально отведенное место между изображениями.
4. Добавление титров(названия). Титры – это надпись на кадре, что содержит название фильма, перечень действующих лиц, пояснительный текст и т.д.
Для этого пользуются пунктом Создание названий и титров.
5. Добавление звука.
6. Сохранение готового клипа.
7. Просмотр сохраненного клипа.
8. Настройка часовых параметров выполняется в режиме Отображения времени с помощью мыши.(Демонстрация.)
«Создание видеоклипа Украина»
1. Загрузить программу MovieMaker
2. Необходимый материал взять с папки Клип-Украина
3. Добавить видеоэффекты
4. Установит переходы
5. Добавить титры, название(Указать название, год, автора, адрес.)
6. Установить длительность 3 минуты
7. Сохранить на рабочий стол
8. Просмотреть с помощью программы WindowsMediaPlayer
Содержание отчета:
Ответы на контрольные вопросы.
Подробное изложение хода
Практическая работа № 13
Работа со звуком
Цели:
образовательная - обеспечить формирование и использование учащимися знаний о кодировании звуковой информации с помощью компьютера, а также навыков по её обработке c использованием прикладного программного обеспечения;
воспитательная – воспитывать внимательность, аккуратность, самостоятельность;
развивающая – навыки использования прикладного программного обеспечения; умение решать информационные задачи.
Ход работы:
1. Решите задачи из приведенной таблицы.
Найдите объем звуковой информации по формуле V= f*k*t, где f - частота дискретизации, k - глубина звука, t - время звучания.
Решение задач представьте в виде таблицы.
В столбце «Расчетный объем звукового файла» самостоятельно запишите ответы решенных задач. Ответ дать в мегабайтах.
| Имя
файла | f-частота
дискретизации | k-глубина
звука | t-время
звучания | Тип
файла | Расчетный объем
звукового файла | Реальный объем
звукового файла |
|
| 44,1 кГц | 16 бит | 1 мин. | стерео | _ | _ |
| 1.wav | 8 кГц | 8 бит | 1 мин. | моно | _ | _ |
| 2.wav | 16 кГц | 16 бит | 1 мин. | стерео | _ | _ |
| 3.wav | 24 кГц | 16 бит | 1 мин. | моно | _ | _ |
| 4.wav | 32 кГц | 16 бит | 1 мин. | стерео | _ | _ |
|
|
|
|
|
|
|
|
для заданий 7-9
| Имя
файла | f-частота
дискретизации | k-глубина
звука | t-время
звучания | Тип
файла | Реальный объем
звукового файла |
| 5.wav | _ | _ | _ | _ | _ |
2. Запустите звуковой редактор Audacity.
3. Выполните обрезку звучания предложенного вам файла до 1 минуты, выделив нужный отрезок времени, выполните команду Правка - Обрезать по краям.
4. Конвертируйте предложенный вам файл в файл с расширением wav. Сохраните этот файл с этим же именем.
5. Запустите программу Звукозапись. Пуск-Программы-Стандартные-Развлечение-Звукозапись.
7. Откройте сохраненный вами файл.
8. Сохраните 4 раза файл с разными значениями из таблицы и запишите их реальные объемы в таблицу.
9. Проанализируйте полученные данные письменно, в отчете
10. В звуковом редакторе Audacity создайте эффекты для предложенного вам звукового файла. Например, последние 10 секунд файла сделать с затуханием.
11. Разделите стереодорожку, а затем удалите одну из дорожек. Преобразуйте данный файл из стерео в моно. Сохраните данный файл с новым именем и расширением wav.
12. Сравните объемы файлов. Заполните таблицу данными.
13. Сдайте отчет учителю для проверки.
Вариант 2
Ход работы:
1. Решите задачи из приведенной таблицы.
Найдите объем звуковой информации по формуле V= f*k*t, где f - частота дискретизации, k - глубина звука, t - время звучания.
Решение задач представьте в виде таблицы.
В столбце «Расчетный объем звукового файла» самостоятельно запишите ответы решенных задач. Ответ дать в мегабайтах.
| Имя
файла | f-частота
дискретизации | k-глубина
звука | t-время
звучания | Тип
файла | Расчетный объем
звукового файла | Реальный объем
звукового файла |
|
| 44,1 кГц | 16 бит | 45 сек. | стерео | _ | _ |
| 1.wav | 8 кГц | 8 бит | 45 сек. | моно | _ | _ |
| 2.wav | 11,025 кГц | 16 бит | 45 сек. | моно | _ | _ |
| 3.wav | 24 кГц | 16 бит | 45 сек. | моно | _ | _ |
| 4.wav | 32 кГц | 16 бит | 45 сек. | стерео | _ | _ |
|
|
|
|
|
|
|
|
для заданий 7-9
| Имя
файла | f-частота
дискретизации | k-глубина
звука | t-время
звучания | Тип
файла | Реальный объем
звукового файла |
| 5.wav | _ | _ | _ | _ | _ |
2. Запустите звуковой редактор Audacity.
3. Выполните обрезку звучания предложенного вам файла до 45секунд, выделив нужный отрезок времени, выполните команду Правка - Обрезать по краям.
4. Конвертируйте предложенный вам файл в файл с расширением wav. Сохраните этот файл с этим же именем.
5. Запустите программу Звукозапись. Пуск-Программы-Стандартные-Развлечение-Звукозапись.
6. Откройте сохраненный вами файл.
7. Сохраните 4 раза файл с разными значениями из таблицы и запишите их реальные объемы в таблицу.
8. Проанализируйте полученные данные письменно в отчете по лабораторной работе.
9. В звуковом редакторе Audacity создайте эффекты для предложенного вам звукового файла. Например, последние 10 секунд файла сделать с затуханием/
10. Разделите стереодорожку, а затем удалите одну из дорожек. Преобразуйте данный файл из стерео в моно. Сохраните данный файл с новым именем и расширением wav.
11. Сравните объемы файлов. Заполните таблицу данными.
12. Сдайте отчет учителю для проверки.
Практическая работа № 14
Применение анимационного эффекта к объектам. Вставка звука.
Цель: научиться создавать диаграмму на слайде и настраивать её; вставлять, заполнять и настраивать таблицу; изменять порядок показа слайдов; использовать звуковые фрагменты в презентации; использовать анимацию в презентации.
Задание
В режиме Обычный откройте тот слайд презентации PowerPoint, на который
планируется добавить анимационный эффект. Выделите на слайде объект, к которому будет применена анимация.
2. Выберите команду меню Показ сладов Настройка на Ленте вкладка Анимация группа Анимация, щелкнуть по пиктограмме Настройка анимации ).
).
В любом случае в области задач откроется панель Настройка анимации, показанная на рис.21.
3. На панели Настройка анимации нажмите кнопку Добавить эффект  , в появившемся списке выберите желаемый эффект, в поле Скорость выберите скорость эффекта.
, в появившемся списке выберите желаемый эффект, в поле Скорость выберите скорость эффекта.
4. Если выбрано поле Автопросмотр, то эффект можно будет посмотреть на экране. Нажмите кнопку OK.
Для предварительного просмотра анимации нажмите кнопку Просмотр .
.
Для изменения порядка следования эффектов анимации:
1) На слайде в Обычном режиме выберите объект для настройки анимации.
2) Выберите на панели задач панель Настройка анимации.
3) В области Порядок выделите эффекты и кнопками со стрелкой вверх или стрелкой вниз установите требуемый порядок следования эффектов.
Для отмены эффекта анимации:
На слайде в Обычном режиме выберите объект для настройки анимации.
На панели Настройка анимации в Области задач нажмите кнопку Удалить . Эффект будет удален без подтверждения.
. Эффект будет удален без подтверждения.
Вставка звука
Открыть папку Мои рисунки: Пуск Мои рисунки.
Открыть одну из папок с рисунками, выбрать картинку (фотографию).
По выбранной картинке (фотографии) щёлкнуть правой кнопкой мышки и выбрать Копировать.3
Щёлкнуть правой кнопкой мышки по слайду Вставить. Изменить размеры картинки и поместить её в нужном месте.
Аналогичным образом вставить ещё одну картинку (фотографию).
Установка анимации слайда: выделить слайд лента Анимация группа Переход к этому слайду Звук перехода (выбрать) Скорость перехода (выбрать) Смена слайдов – По щелчку.
Настройка анимации объектов слайда: выделить объект (рисунок, рамку текста и пр.) лента Анимация группа Анимация Настройка анимации (появится панель Настройка анимации, далее работаем на этой панели) Добавить эффект (выбрать) Начало После предыдущего - Скорость Средняя.
Щёлкнуть правой кнопкой мышки по v в анимации Параметры эффектов Эффект Звук Ветер Время 2 ОК.
Аналогично настроить анимацию для второго рисунка.
Прикрепить звук из файла: (предварительно разместить файл со звуком в нужном Вам месте. Например, из папки Моя музыка скопируйте на рабочий стол).
Лента Вставка группа Клипы и мультимедиа Звук Звук из файла выбрать файл ОК Автоматически. Параметры эффекта можно подобрать аналогично п.8.
Содержание отчета:
Ответы на контрольные вопросы.
Подробное изложение хода
Практическая работа № 15 Создание демонстрационных проектов-презентаций
Цель: Отработка навыков формирования презентаций, как документа PowerPoint. сохранения и открытия документа.
ЗНАТЬ: Общие понятия и способы создания презентации.
УМЕТЬ: практически выполнят операции создания, сохранения и открытия презентации.
Задание
Запустите программу Microsoft Power Point. В диалоговом окне Power Point активизируйте переключатель «пустую презентацию» - ОК.
Выберите авторазметку Пустой слайд в диалоговом окне Создать слайд, ОК.
Сохраните файл презентации под своим именем латинскими буквами, например petrov3.ppt.
Вставьте на слайд рисунок, выполните команду: Вставка, Рисунок, Из файла. Разместите его на слайде по своему усмотрению.
Для симметричного размещения нескольких рисунков на слайде используйте линейки (команды меню Вид, Линейка) и направляющие (меню Вид, Направляющие). Направляющие притягивают к себе объекты при перемещении их на слайде, что позволяет точно разместить объекты. Направляющее по слайду можно перемещать, ухватив их левой кнопкой мыши, контролируя расположение по делениям линейки. Направляющие можно размножить с помощью клавиши Ctrl, оттащив мышью в нужную область слайда. Чтобы удалить направляющую, ухватите её за пределами слайда и оттащите вбок, вверх или вниз за пределы слайда.
Для создания следующего слайда в презентации выполните команду: Вставка, Создать слайд.
Не забывайте время от времени сохранять презентацию, выполняя команду меню Файл, Сохранить.
Дайте заголовок своему слайду. Выберите инструмент Надпись на панели инструментов Рисование и растяните рамку текста в нужной области слайда. Отформатируйте текст.
Оформите фон на своих слайдах, выполнив команду: Формат, Фон, выберите понравившийся, нажмите на кнопку Применить или Применить ко всем. Не злоупотребляйте количеством цветов, подберите цвет фона светлее цвета шрифта текста на слайде.
Настройте анимацию слайда, выполнив команду: Показ слайдов, Настроить анимацию. Настройте звук, движение текста и рисунка. Старайтесь подобрать сочетающиеся звуки и движение объектов. Отследите время просмотра слайдов, выполнив команду: Вид, Сортировщик слайдов, кнопка Настройка времени на панели инструментов.
Просмотрите слайды, подкорректируйте время просмотра с учётом охвата информации на слайде.
Сохраните презентацию.
Содержание отчета:
Ответы на контрольные вопросы.
Подробное изложение хода
Практическая работа № 16 Примеры реализация статических процессов с использованием средств мультимедиа технологии на основе Мacromedia Flash
Цели:
создать условия для формирования представлений о анимации в Flash MX, покадровой анимации;
развитие познавательного интереса, творческой активности студентов;
воспитатать культуру общения друг с другом
Задание
1. Откройте программу Flash.
2. Откройте файл cледы.fla (\Обеспечение\следы.fla). В нём имеется один ключевой кадр:
3. Нажмите F6. На киноленте появится второй кадр и он станет текущим. Включите кнопку «Контуры луковой кожуры», Перенесите левый след вперед как показано на рисунке (перемещение объектов выполняется с помощью инструмента «Указатель»)
4. Снова нажмите F6.На киноленте появится третий кадр и он станет текущим. Перенесите правый след вперед как показано на рисунке
5. Проделайте аналогичные действия ещё для 5-ти кадров (в каждом новом ключевом кадре перемещайте вперёд поочерёдно то левый, то правый след). В последнем ключевом кадре наш невидимый человечек остановился.
Протестируйте ролик (Ctrl+Enter)
Невидимый человечек бежит очень быстро!
Изменим скорость смены кадров. Для этого: - выполните Изменить - Документ... В поле частота кадров введите 6
- протестируйте ролик (Ctrl+Enter)
- скорость человечка замедлилась
- уменьшите частоту кадров до двух
- протестируйте ролик (Ctrl+Enter)
Содержание отчета:
Ответы на контрольные вопросы.
Подробное изложение хода
Практическая работа № 17 Примеры реализация динамичсеких процессов с использованием средств мультимедиа технологии на основе Мacromedia Flash
Цели:
создать условия для формирования представлений о создании флеш - символа в Flash MX;
развитие познавательного интереса, творческой активности студентов;
стимулирование интереса учащихся к данной теме и предмету в целом
Задание
1.Откройте программу Flash.
2. Создадим мувик - вращающийся глаз:
- для создания нового мувика выполните Вставить-новый символ... или нажмите Ctrl+F8;
- в появившемся окне «Создать новый символ» задайте имя мувика, вписав в поле имя слово глаз
- нажмите Ок; Обратите внимание, что в статусной строке (под кинолентой) рядом с надписью Сцена1 появилось имя мувика глаз с пиктограммой
- в центре мувика (он обозначен крестиком) нарисуйте белый круг с черным контуром, внутрь поместите вдвое меньший круг темного цвета (это будет зрачек);
- сгруппируйте оба круга;
- в 10-й кадр вставьте ключевой кадр (нажмите F6);
- вернитесь в 1-й кадр и задайте анимацию движения Motion, задайте направление вращения CW, 1 оборот;
-чтобы вращающийся глаз не задерживался в 10-м кадре, добавьте команду GotoAndPlay(1). Для этого: - выделите 10-й кадр;
- раскройте окно «Действия кадра»; Для этого нажмите на стрелочку на панели Action Frame
Выберите напанели функцию Clobal Functions – timeLine Control - gotoAndPlay;
(На киноленте в 10-м кадре появится значок α)
- закройте мувик, щелкнув по слову Сцена1 в статусной строке;
- не удивляйтесь, что картинка пропала - мы вернулись на основную сцену, которая пуста, а глаз поместился в библиотеку;
- назовите имеющийся слой на Сцене1 - Мордочка;
- нарисуйте заготовку для мордочки;
2. Теперь разместим два глаза на основной сцене:
- вызовите библиотеку командой Окно - Библиотека
- мышкой перетащите на мордочку глаз из библиотеки;
- поместите рядом аналогично второй глаз;
Если глазки великоваты для мордочки, то их можно уменьшить с помощью инструмента Свободная трансформация.
- запустите ролик (Ctrl+Enter)
Чтобы глаза вращались в разных направлениях, разверните второй глаз (инструментом Свободная трансформация)
Содержание отчета:
Ответы на контрольные вопросы.
Подробное изложение хода
Практическая работа № 18 Создание мультимедийных проектов.
Цели:
создать условия для формирования представлений о кадрированной анимации в Flash MX;
развитие познавательного интереса, творческой активности студентов;
воспитатать культуру общения друг с другом
Задачи урока:
1.) расстановка и редактирование ключевых кадров;
2.) создание анимации движения;
3.) создание анимации формы.
Практическая работа
I. Открытие начального изображения
- Запустите программу Flash MX.
- Откройте файл, созданный на прошлом уроке волшебник.fla
II. Размножение неподвижных объектов
Наш ролик будет состоять из 40 кадров. Изображения на слоях «фон», «волшебник», «куб» остаются неподвижными во всех кадрах фильма. Размножим их по 40-ой кадр.
- Перейдите на слой «фон». В 40-й кадр слоя «фон» вставьте кадр Меню: Вставить кадр (клавиша F5).
- Аналогичные действия проделайте для слоёв «волшебник», «куб». Шкала времени будет выглядеть следующим образом:
III. Анимация движения (Motion Tweening)
Запомните: объекты, для которых Вы будете делать анимацию движения (Motion Tweening) должны быть заранее сгруппированы. В отличие от анимации движения, анимация формы (Shape Twenning) не действует на группы, символы, текст и т.д., она работает только с непосредственным изображением, состоящим из линий и заливок.
- Заблокируйте слои «фон», «волшебник», «куб».
- Прейдите на слой «мяч» (изображение мяча у нас уже сгруппировано).
- Включите режим Кальки (Контуры луковой кожуры):
Мяч поднимается вверх:
1. Создадим ключевые кадры (в 1-ом и 10-ом кадрах).
- Первый кадр в каждом слое уже является ключевым.
- Выделите левой кнопкой мыши 10-й кадр слоя «мяч», далее в меню «Вставить» выберите «Ключевой кадр» (клавиша F6).
- С помощью инструмента «Указатель»  переместите мяч вверх (мы находимся в 10-м кадре).
переместите мяч вверх (мы находимся в 10-м кадре).
Таким образом, мы задали начальное и конечное положение мяча (в 1-ом и 10-м кадрах)
2. Зададим анимацию движения (Motion Tweening) с 1-го кадра по 10-й кадры:
- Перейдите на 1-й кадр.
- В окне «Свойства» в раскрывающемся списке «Пара» выберите «Motion»
Flash создаст содержимое промежуточных кадров между 1-м и 10-м самостоятельно:
IV. Анимация формы (Shape Twenning)
1. Превратим мяч в квадрат (с 11-го кадра по 20-й)
- Перейдите на 11 кадр слоя «мяч» и создайте ключевой кадр (его содержимое скопировано из предыдущего ключевого кадра, т. е. из 10-го).
- Разгруппируйте мяч: нажмите Ctrl+Shift+G.
- Перейдите на 20-й кадр слоя «мяч», вставьте пустой ключевой кадр (меню Вставить – Пустой ключевой кадр).
- Нарисуйте в 20-ом кадре слоя «мяч» квадрат (заливка – «радуга», без контура, инструмент  )
)
- Перейдите на 11 кадр. В окне «Свойства кадра» в раскрывающемся списке «Пара» выберите «Shape»
- Flash создаст содержимое промежуточных кадров между 11-м и 20-м самостоятельно.
2. Создадим обратное превращение квадрата в мяч (с 20-го кадра по 30-й)
- Скопируем изображение мяча из 11-го кадра в 30-й кадр слоя «мяч».
Для этого:
Перейдите на 11 кадр. Выполните: Редактировать – Копировать кадры (или Ctrl+Alt+C)
Перейдите на 30-й кадр. Выполните: Редактировать – Вставить кадры (или Ctrl+Alt+V)
- Перейдите на 20 кадр и задайте анимацию формы с 20-го кадра по 30-й (в окне «Свойства кадра» в раскрывающемся списке «Пара» выберите «Shape»).
V. Анимация движения (Motion Tweening)
Теперь мяч должен опуститься в исходное положение на куб (с 31-го кадра по 40-й)
- Скопируйте 10-й кадр слоя «мяч» и вставьте его в 31-й. (Мы скопировали группу, так как анимация движения задается для сгруппированных объектов).
- Скопируйте 1-й кадр слоя «мяч» и вставьте в 40-й (мяч опустился на куб).
- Перейдите в 31-й кадр и задайте анимацию движения (между кадрами 31-м и 40-м).
В 40-ом кадре слоя «мяч» изменим цвет мяча с красного градиента на зелёный градиент.
- Перейдите на слой «мяч» (другие слои заблокируйте). С помощью инструмента «Указатель»  выделите мяч. И измените его цвет.
выделите мяч. И измените его цвет.
VI. Создадим звездочку (Анимация движения)
- Создайте новый слой, назовите его «Звезда»
- Нарисуйте в 1-ом кадре Звезду (цвет контура – желтый, цвет заливки – желтый, инструмент –  »Линия»).
»Линия»).
Сгруппируйте звезду.
- В 15-й кадр слоя «звезда» вставьте ключевой кадр (меню Вставить – Ключевой кадр или клавиша F6).
- Уменьшите размеры звезды в 15-ом кадре (используйте инструмент «Свободная трансформация»)
Задаем анимацию движения с 1-го по 15-й кадр слоя «Звезда»:
- Перейдите на 1-й кадр слоя «Звезда». В окне «Свойства кадра» в раскрывающемся списке «Пара» выберите «Motion»
Зададим вращения звезды:
1-й кадр слоя «Звезда». В окне «Свойства»:
Перейдите в 40-й кадр слоя «Звезда» и нажмите F5 (мы вставили с16 кадра по 40-й изображение звездочки)
Контрольные вопросы
Что такое анимация?
Перечислите виды анимации. Виды кадрир. анимации. Свойства кадра.
Содержание отчета:
Ответы на контрольные вопросы.
Подробное изложение хода
Практическая работа № 19 Электронная почта Цель
Научить создавать собственный электронный ящик на любом сервисе и работать с электронной почтой.
Разобраться в интерфейсе пользователя электронной почты.
Задание.
В почтовой программе:
• создать учетную запись почты;
• создать, отправить и получить сообщение.
Варианты выполнения работы:
• работа с электронной почтой в почтовой программе Outlook Express;
• работа с электронной почтой в почтовой программе Почта и конференции, входящей в интегрированное приложение для работы в Интернете SeaMonkey (бывшая Mozilla);
• работа каждого учащегося со своим почте вым ящиком.
Создание учетной записи почты
В первую очередь, необходимо в соответствии С полученными в процессе регистрации почтэзогс ящика данными (имя почтового ящика, пароль и настроить почтовую программу. Создадим в почтовой программе Outlook Express учетную запись user_name@server_name, при помощи которой можно будет отправлять и принимать электронную почту с конкретного почтового ящика.
1. В операционной системе Windows в окне программы Outlook Expi ess ввести команду [Сервис-Учетные записи]. Откроется диалоговое окно Учетные записи Интернета. Выбрать вклгдку Почта. Щелкнуть по кнопке Добавить и выбрать пункт Почта.
2. Откроется диалоговое окно Мастер подключения к Интернету. В поле Выводимое имя: указать имя, которое будет видеть человек, получивший от вас письмо.
. В следующем окне в поле Электронная почта: указать тот адрес, который вы задали при регистрации подключения у провайдера.
Адрес следует указать целиком и именно в том виде, в котором вы его создали.
. В появившемся диалоговом окне в поле Сервер входящих сообщений выбрать РОРЗ. Этот протокол наиболее часто используется для электронной почты. В полях Сервер входящих сообщений (РОРЗ) и Сервер исходящих сообщений (SMTP) указать имена серверов входящей и исходящей почты, которые сообщает провайдер при регистрации подключения.
Теперь необходимо указать имя почтового ящика и пароль для входа на почтовый сервер.
5. В поле Учетная запись: вписать имя, которое вы указали при создании своего почтового адреса, перед значком В поле Пароль: необходимо указать тот пароль, который был получен при регистрации подключения у провайдера.
Заданные выше параметры электронной почты объединяются под одним именем — именем учетной записи.
6. Ввести команду [Сервис - Учетные записи...]. Откроется диалоговая панель Учетные записи Интернета. Выбрать вкладку Почта.
В поле Учетная запись выбрать имя созданной учетной записи и нажать кнопку Свойства.
7. На вкладках открывшегося диалогового окна можно внести изменения во введенные ранее значения параметров данной учетной записи электронной почты.
Создание, отправка и получение сообщений
Создадим пробное сообщение в определенной кодировке с вложенным файлом.
1. Ввести команду [Сообщение-Создатъ].
В окне Создать сообщение в поле Кому: указать электронный адрес адресата, например: [email protected]
В поле Копия: можно указать адреса получателей копии сообщения.
В поле Тема: указать тему сообщения, например: «Пробное сообщение».
2. В области, отведенной для сообщения, ввести текст сообщения, например: Пробное сообщение (кодировка Windows).
Достаточно важен выбор правильной кодировки русских букв сообщения. При пользовании электронной почтой чаще всего используются кодировки Windows и КОИ8-Р.
3. Выбор кодировки осуществить с помощью команды [Формат-Вид кодировки-Кириллица (Windows ).
В сообщение можно вставлять файлы (текстовые, графические, звуковые и т. д.).
4. Для вставки файла в сообщение ввести команду [Вставка-Вложение файла]. В появившемся окне Вставка выбрать требуемый файл, он будет вложен в сообщение. Вставим, например, в сообщение звуковой файл Windows ХР — flUHb.wav из папки C:\WINDOWS\Media. Название вложенного файла появится в нижней части окна сообщения.
Если создание сообщения производилось в автономном режиме без подключения к Интернету, сообщение автоматически сохранится в папке Исходящие.
5. После завершения работы над сообщением щелкнуть по кнопке Отправить, сообщение будет помещено в папку Исходящие.
6. Щелкнуть по кнопке Доставить почту. Произойдет соединение с почтовым сервером, и все сообпгения, находящиеся в папке Исходящие на локальном компьютере, будут доставлены на почтовый сервер. Одновременно доставленные сообщения будут перемещены на локальном к эмпыот ере в папку Отправленные.
Почтовый сервер провайдера передаст сообщения в Интернет, и через некоторое время они будут доставлены на почтовые серверы получателей. Б данном случае пробное сообщение попадет в почтовый ящик [email protected].
7. Для данного почтового ящика создано правило для сообщений Автоответчик, поэтому через несколько десятков секунд вы получите ответное сообщение на ваш почтовый ящик.
Содержание отчета:
Ответы на контрольные вопросы.
Подробное изложение хода
Практическая работа № 20 Подключение к сети Internet.
Настроить новое модемное подключение к Интернету и проверить его работу.
Подготовка к работе. Для выполнения этой работы необходимо:
иметь подключенный к компьютеру и к телефонной линии настроенный модем;
получить у провайдера имя пользователя (логин), пароль и номера телефонов дозвона.
Последовательность выполнения
В меню Пуск выберите пункт Подключение. В появившемся окне вы увидите список настроенных подключений, если такие имеются. Для создания нового подключения перейдите по ссылке Установка подключения или сети.
В следующем окне (см. рис. 3.1) вам предстоит выбрать нужный способ подключения. Дважды щелкните кнопкой мыши на варианте Настройка телефонного подключения.
При наличии нескольких модемов вам предстоит выбрать, какой из них нужно использовать для создаваемого подключения. Если же появится сообщение о том, что модем не обнаружен, вам придется проверить правильность его подключения и установки драйвера.
В следующем окне введите параметры подключения (рис. 3.3).
• Набираемый номер. Здесь нужно указать номер телефона для дозвона к провайдеру. Если ваша телефонная станция поддерживает только импульсный набор, добавьте перед номером латинскую букву p (например, p1234567).
• Имя пользователя. В этом поле нужно ввести имя вашей учетной записи у провайдера.
• Пароль. При наборе пароля будьте внимательны и соблюдайте регистр символов. По умолчанию введенный пароль скрывается от посторонних точками, но вы можете отобразить его, установив флажок Отображать вводимые знаки. Если установить флажок Запомнить этот пароль, то вам не нужно будет вводить пароль при каждом подключении.
• Имя подключения. Оно будет отображаться в окне подключения к сети и может быть любым удобным для вас.
• Разрешить использовать это подключение другим пользователям. При установке данного флажка любой пользователь сможет задействовать создаваемое подключение.
5. После ввода всех необходимых параметров нажмите кнопку Подключить, и система сразу же выполнит проверку данного подключения. В случае успеха вы сможете приступить к обзору Интернета, щелкнув кнопкой мыши на соответствующей ссылке в завершающем окне мастера. Если же попытка оказалась неудачной, следует проверить работу модема, телефонной линии и параметры подключения.
6. После завершения работы в Интернете отключитесь от сети, щелкнув правой кнопкой мыши на значке сетевых подключений и выполнив команду Отключиться от .
Вопросы для самопроверки:
Какие варианты подключения к Интернету вы знаете?
В чем преимущества и недостатки подключения к Интернету с помощью мобильного телефона?
Как настроить модемное подключение к Интернету?
Что можно узнать по внешнему виду значка сетевых подключений?
Как выполнить оперативную диагностику работы сетевых подключений?
Содержание отчета:
Ответы на контрольные вопросы.
Подробное изложение хода
Практическая работа № 21
Настройка сети Internet.
Цель работы: Рассмотреть различные варианты подключения к сети Интернет локальной сети, использующие различные программные средства.
Задание
Щелкните правой клавишей мыши на значке «Мое сетевое окружение», выберите в меню «Свойства». Откроется список сетевых подключений (рис.1.).
Выберите в списке «Беспроводное сетевое соедниение», щелкните по нему правой клавишей мыши и выберите пункт «Свойства»). Откроется окно свойств соединения (рис.2.).
В появившемся окне выберите «Протокол Интернета (TCP/IP)», нажмите «Свойства». Откроется окно настроек протокола (рис.3.). Активируйте флажок «Использовать следующий IP-адрес». Введите в поля IP-адрес и Маска подсети адреса установок, которые изображены на рис.3.
Для того чтобы начала функционировать сеть Wi-Fi необходимо настроить точку доступа.
Настройка точки доступа Wi-Fi и DHCP-сервера.
Загрузите обозреватель Internet Explorer. Введите в его адресной строке адрес: http://192.168.0.50/ Это IP-адрес точки доступа Wi-Fi. По этому адресу расположена система ее конфигурации. Вход в систему конфигурации защищен логином и паролем и на экране появится окно для ввода этих данных.
Введите Пользователь – admin, Пароль – 12345678 и нажмите кнопку «OK».
Откроется главная страница систему конфигурации точки доступа Wi-Fi.
Щелкните по рисунку. Откроется страница расширенных настроек точки доступа.
Щелкните по рисунку. Откроется страница для изменения настроек DHCP-сервера.
Установите следующие параметры DHCP, либо измените существующие, если они не совпадают с указанными:
Function Enable / Disable – Enabled
IP Assigned From – 192.168.0.51
The Range Of Pool (1-255) – 200
SubMask – 255.255.255.0
lease Time (60 – 31536000 sec) – 10000000
Status – ON
Щелкните по рисунку чтобы сохранить сделанные настройки. Точка доступа Wi-Fi уйдет на перезагрузку, которая занимает примерно полминуты.
Запомните. Выполненные выше настройки обеспечивают выполнение следующих функций:
Function Enable / Disable – Включает (Enabled) или отключает (Disabled) DHCP-сервер.
IP Assigned From – задает начальный IP-адрес, с которого начинается диапазон IP-адресов, выделяемых динамически пользователям (пользователи, которые подключаются временно).
The Range of Pool – задает конец диапазона IP-адресов, конечное значение последней цифры IP-адреса.
Таким образом в нашем примере мы задали диапазон IP-адресов от 192.168.0.51 до 192.168.0.200 включительно.
SubMask – маска подсети. Это специальный параметр, который вместе с адресом однозначно определяет сеть, в которой находится компьютер.
Lease Time – время «жизни» выделенных пользователю сетевых настроек. При динамической адресации настройки пользователя существуют определенное время, после чего сбрасываются и программное обеспечение пользователя запрашивает новые настройки. Здесь задается время существования выделенных пользователю настроек (в секундах).
Status – специальный параметр, он ставится в значение ON, если в сети используется совместно динамическая и статическая адресации. В нашем случае этот параметр установлен в ON, поскольку на ноутбуке клиента прописан статический, постоянный адрес.
Проверка работы беспроводной сети.
После того, как сеть настроена, нужно проверить ее работу и убедиться, что компьютеры могут обмениваться данными между собой. Необходимо знать, что в сети могут существовать самые разные службы и сервисы, каждый из который выполняет свои задачи. В сети, которую мы настроили работают две службы: локальный WEB-сервер, предназначенный для размещения HTML-страниц в сети, и Сеть Microsoft, посредством которой производится обмен файлами и совместная работа с клиентами.
Сначала проверим работу WEB-сервера. WEB-сервер установлен на ноутбуке сервер. Для того, чтобы проверить работу WEB-сервера, запустите на ноутбуке №2 (компьютер Клиент) обозреватель Интернета Internet Explorer и в его адресной строке введите http://192.168.0.3/wifi/
Если страница загрузится, действуйте в соответствии с указаниями, написанными на этой странице.
Если страница не загрузилась, значит сеть настроена неправильно. Тогда сделайте следующее:
Проверьте еще раз настройки протокола TCP/IP ноутбука клиента и убедитесь что они введены правильно.
Если ошибка не исчезает, позовите преподавателя.
Запомните. Статическая IP-адресация имеет следующие недостатки:
Для того, чтобы узнать все настройки сети, необходимо обратиться к администратору сети, который должен индивидуально выделить для каждого клиента свой уникальный IP-адрес. Это неудобно как для клиента, так и для администратора.
При подключении к какой-либо другой беспроводной сети, настройки компьютера клиента приходится снова изменять под новую сеть, узнавая их у администратора.
Если случайно ваши настройки совпадут с настройками другого клиента, вы не сможете подключиться к сети.
Всех указанных недостатков лишена динамическая IP-адресация .
2-я часть работы. Настройка сети с динамическим адресом компьютера клиента.
Динамическая IP-адресация осуществляется с помощью DHCP-сервера, который находится в точке доступа. Разберемся что это такое.
Настройка ноутбука на динамическую IP-адресацию.
Вернитесь к началу лабораторной работы, где вы осуществляли настройку сети ноутбука №2. (Раздел «Настройка сети»).
Повторите шаги 1-3, только на 3-м шаге, где вы вводили статический IP-адрес активируйте флажок «Получить IP-адрес автоматически». Это опция и включает динамическую IP-адресацию.
Нажмите «ОК», окно «Свойства: Протокол Интернета (TCP/IP)» закроется. В окне «Беспроводное сетевое соединение» (рис.2.) нажмите «OK».
Динамическая IP-адресация на ноутбуке настроена!
Проверка динамической IP-адресации.
Используя процедуру «Безопасного извлечения устройства» отключите Wi-Fi адаптер от ноутбука клиента. Она выполняется так же, как и при отключении флеш-карт.
Удалите адаптер из разъема USB.
Подождите несколько секунд и снова вставьте адаптер в разъем USB. Произойдет автоматическое подключение ноутбука клиента к беспроводной сети Wi-Fi и ноутбуку будут динамически присвоены IP-адрес и прочие сетевые настройки.
Для того, чтобы убедиться в том, что сетевые настройки были динамически присвоены, сделайте следующее:
Откройте «Пуск / Стандартные / Командная строка». Появится строка для ввода команд операционной системы.
Введите в строке команду:
ipconfig
и нажмите Enter
Эта команда отображает на экран настройки протокола TCP/IP вашего компьютера.
Если указанный командой IP-адрес компьютера находится в диапазоне 192.168.0.51 – 192.168.0.200, значит динамическая IP-адресация работает нормально.
В случае, если указанный командой IP-адрес компьютера НЕ находится в диапазоне 192.168.0.51 – 192.168.0.200), необходимо:
Произвеcти настройку сети заново, установив статический IP-адрес, затем, подключившись к точке доступа Wi-Fi проверьте, включен - ли DHCP-сервер и правильно - ли выставлены его параметры.
Если ошибка не исчезла – обратитесь к преподавателю.
Проверка работы беспроводной сети.
Сначала проверим работу WEB-сервера. WEB-сервер установлен на ноутбуке сервере. Для того, чтобы проверить работу WEB-сервера, запустите на ноутбуке клиенте обозреватель Интернета Internet Explorer и в его адресной строке введите http://192.168.0.3/wifi/
Если страница загрузится, действуйте в соответствии с указаниями, написанными на этой странице
Если страница не загрузилась, значит сеть настроена неправильно. Тогда сделайте следующее:
Проверьте еще раз настройки протокола TCP/IP ноутбука №2 и убедитесь что они введены правильно. IP-адрес должен назначаться динамически, включите динамическую адресацию, если это не было сделано.
Если ошибка не исчезает, позовите преподавателя.
Отчет по циклу работ «Локальные вычислительные сети».
По циклу работ «Установка и настройка сети на витой паре» и «Установка и настройка беспроводной сети Wi-Fi» составляется один общий отчет. Отчет составляется индивидуально каждым студентом по номеру варианта и защищается преподавателю. Номер варианта прописан на сайте http://sgups-foto.narod.ru в папке Методические пособия в разделе «Курс «Техника и технологии в СКСиТ». Группы СКС-411- 412 (8 семестр)».
Требования к отчету:
Объем отчета 1.5 – 2 страницы. Отчет выполняется в редакторе Microsoft Word. Используйте для оформления схем функции «Автофигуры» редактора Microsoft Word.
В конце отчета укажите свои ФИО и номер группы.
Практическая работа № 22
Установка и настройка браузеров
Цель: Научить настраивать браузеры и устанавливать для них дополнения (расширения)
Задание. С помощью Internet Explorer просмотреть несколько сайтов и выполнить различные действия с их содержимым.
Последовательность выполнения
Запустите браузер Mozilla Firefox.
Включите панель навигации.
Включите строку состояния.
Основные настройки.
4.1 Настройте начальную страницу браузера.
4.2 Задаем Firefox браузером по умолчанию.
4.3 Настраиваем работу браузера с паролями.
Сохранить веб-страницу.
Работа с вкладками.
6.1 Создаем новую вкладку.
6.2 Открываем окно браузера с новой страницей.
6.3 Закрываем вкладки.
6.4 Закрываем все вкладки, кроме активной.
6.5 Восстанавливаем закрытую вкладку.
6.6 Добавляем страницу в закладки.
Работа с журналом.
7.1 Активируем «Журнал».
7.2 Добавляем страницу из журнала в закладки.
Работа с файлами.
8.1 Скачиваем файл на компьютер.
После выполнения основных заданий лабораторной работы, требуется проверка усвоения материала. Для этого разработаны задания для самостоятельной работы:
Сделайте Mozilla Firefox браузером по умолчанию.
Установите поисковик yandex.ru в качестве домашней странице браузера.
Отключите «Запоминать пароли для сайта».
В новой вкладке браузера перейдите на сайт http://www.google.ru/.
Добавьте сайт http://www.google.ru/ в закладки.
Закройте все вкладки.
Откройте журнал и перейдите на страницу http://www.google.ru/.
Закройте браузер без сохранения вкладок.
Таким образом, учащиеся овладевают следующими умениями и навыками:
Запуск браузера.
Настройка интерфейса окна программы.
Изменение основных настроек.
Сохранение страниц интернета.
Работа с вкладками, закладками, журналом и файлами.
Вопросы для самопроверки
? Что такое доменные имена, веб-страницы, ссылки, сайты?
? Из каких частей состоит ссылка на ресурс Интернета (URL)?
? С чего начать путешествие по веб-страницам?
? Назовите известные вам приемы навигации по веб-страницам.
? Что такое домашняя страница и как ее изменить?
? Назовите причины, по которым может не загружаться веб-страница.
Содержание отчета:
Ответы на контрольные вопросы.
Подробное изложение хода
Практическая работа № 23
Поиск информации в сети Internet
Цель Научитья выполнять поиск в Интернете, настраивать параметры поиска, работать с папками Избранное и Журнал.
Задание
Найти, как называется самое большое пресноводное озеро в мире.
Найти учебник по физике «Физика 8 класс».
После выполнения основных заданий лабораторной работы, требуется проверка усвоения материала. Для этого разработаны задания для самостоятельной работы:
С помощью поисковой системы Яндекс найти:
«Черная жемчужина» вызывает тайфун в кошельках покупателях.
Латинский язык. Учебник для студентов педагогических вузов / Под ред. В.Н. Ярхо. 1998 г.
Перышкин А.В., Родина Н.А. Физика. Учебник для 7 классов.
Таким образом, учащиеся овладевают следующими умениями и навыками:
Поиск информации простым запросом.
Поиск информации расширенным запросом.
Правильное построение структуры запроса.
Требования к отчету:
Объем отчета 1.5 – 2 страницы. Отчет выполняется в редакторе Microsoft Word. Используйте для оформления схем функции «Автофигуры» редактора Microsoft Word.
В конце отчета укажите свои ФИО и номер группы.
Содержание отчета:
Ответы на контрольные вопросы.
Подробное изложение хода
Практическая работа № 24
Создание заголовков разных уровней в HTML.
Цель работы - приобретение основных навыков по созданию и форматированию документов и созданию заголовков в HTML.
Задание
Создать с помощью редактора Блокнот документ HTML в соответствии с образцом, показанным на рисунке (выделено желтым фоном). В цвете фона документа красная, зеленая и синяя составляющие должны примерно составлять N% от максимально возможного значения, где N - порядковый номер студента по журналу.
Воспроизвести созданный HTML-документ в броузере Internet Explorer.
Выполнил студент гр. 111 Иванов И.И.
(заголовок первого уровня)
Базовая разметка документа
(заголовок второго уровня)
Списки
(заголовок третьего уровня)
Ненумерованные списки
(заголовок четвертого уровня)
Основными дисциплинами нашей специальности являются:
Нумерованные списки
Необходимыми условиями для успешной сдачи экзамена являются:
Посещение всех лекций.
Своевременная сдача всех лабораторных работ.
Своевременное выполнение курсовых работ.
Список определений
HTML
Язык разметки гипертекста
Тэг
Команда (флаг) языка разметки гипертекста
Вложенные списки
В нашей группе есть:
Иванов
Петров
Сидоров
Николаев
Семенов
Звягин
Брусаков
Стили
Логические стили
Определение
Броузер - это специальная программа для просмотра Web страниц
Цитата
Лучшим фильмом прошлого года можно назвать фильм Сибирский цирюльник Н.Михалкова
Программный код
Лучшим продуктом для создания Web страниц является FrontPage
Специальный шрифт
Для входа в систему необходимо ввести пароль student
Физические стили
Специальные символы
Некоторые символы (««, кавычки) нельзя непосредственно вставить в HTML-документ
Верхние и нижние индексы
Число сочетаний из n элементов по i обычно обозначают как Cin
В данной фразе размер шрифта установлен на 1 больше предыдущего значения
В данной фразе размер шрифта установлен 5 (вместо 3 по умолчанию)
Отчет: показать работу учителю с объяснением о проделанной работе
Практическая работа № 25
Горизонтальная и вертикальная линии в HTML.

 Цели урока:
Цели урока:
образовательная
Учить и научить создавать простейшие Web-страницы в текстовом редакторе Блокнот.
Формировать навыки и умения работы с тегами языка HTML.
Развивающая
Учить строить аналогии, выделять главное, ставить и решать проблемы.
Воспитательная
Воспитывать аккуратность, внимательность, вежливость и дисциплинированность.
Создайте HTML-документ по приведенному образцу

Отчет: показать работу учителю с объяснением о проделанной работе
Практическая работа № 26
Форматирование линии в HTML.
образовательная
Учить и научить создавать простейшие Web-страницы в текстовом редакторе Блокнот.
Формировать навыки и умения работы с тегами языка HTML.
Развивающая
Учить строить аналогии, выделять главное, ставить и решать проблемы.
Воспитательная
Воспитывать аккуратность, внимательность, вежливость и дисциплинированность.
Создайте HTML-документ по приведенному образцу

Отчет: показать работу учителю с объяснением о проделанной работе
Практическая работа № 27
Цвета и спецсимволы в HTML.
Цель: научиться создавать параграфы в HTML, выполнять форматирование параграфов и символов. работать с цветом
Ход работы:
Создайте структуру HTML-документа, указав в названии свою фамилию и имя.
Установите цвет фона, отличный от белого.
Расположите текст (см.файл ПР_ФорматТекста.txt) в соответствии с образцом. Для этого:

Слова Системы счисления оформите как заголовок первого уровня, по центру и сделайте красного цвета.
Эпиграф – курсив, Arial, размер 3, параграф выровнен по правому краю.
Подпись под эпиграфом («Манфред Брой….») – параграф выровнен по правому краю, курсив, для оформления используйте тег small.
Расположенные ниже два абзаца оформите следующим образом:

Слова Система счисления – цвет синий, размер 4, полужирный курсив.
Слова Цифрами и Основанием – цвет бордовый, полужирный курсив.
Слова Позиционные и Непозиционные – полужирный курсив.
Расположенные ниже два абзаца оформите следующим образом

Слова Непозиционные системы счисления – заголовок пятого уровня, выравнивание по центру.
Предложение «В непозиционных системах…» – выравнивание по ширине.
Слово Пример – курсив с подчеркиванием.
Расположенные ниже два абзаца оформите следующим образом

Слова Позиционные системы счисления – заголовок пятого уровня, выравнивание по центру.
Предложение «В позиционных системах…» – выравнивание по ширине.
Расположенные ниже два абзаца оформите следующим образом: Выравнивание по ширине, слово Пример – курсив с подчеркиванием.

Расположенные ниже два абзаца оформите следующим образом:

Слова Развернутой формой записи числа – цвет бордовый, полужирный курсив.
Формула – выровнена по центру, моноширинный шрифт, размер 4.
Полужирные символы, верхние и нижние индексы по образцу.
Расположенный ниже абзац оформите следующим образом: выравнивание по левому краю, полужирные и нижние символы по образцу.

Расположенный ниже абзац оформите следующим образом:

Слово Пример – курсив с подчеркиванием
Числа ‑ моноширинный шрифт, нижние индексы по образцу.
Отчет: показать работу учителю с объяснением о проделанной работе
Практическая работа № 28
Фон Web – страницы в HTML.
Цель работы - приобретение основных навыков работы с заливкой фона в HTML
Задание
Запустить текстовый редактор Блокнот командой [Пуск - Программы - Стандартные - Блокнот].
Сздать файл index.htm
HTML
HEAD
TITLEМоя перваЯ страницаTITLE
…