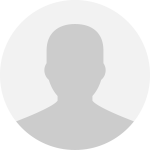Практическая работа № 1
Моделирование деталей, входящих в узел «Вентиль запорный, угловой»
Тема: Моделирование с помощью операций вращения.
Цель: - приобрести навык построения эскизов с помощью двумерных примитивов, выполнения операций выдавливания вращением, вырезания выдавливанием.
Задание: по предложенному чертежу сборочного узла построить 3D модели, входящие в его состав.
Время: 2 часа
Оборудование: персональный компьютер, ПО Компас 3D.
Теоретический материал
Построение 3D моделей выполняется с помощью эскизов, состоящих из примитивов. Примитивы могут быть простыми и сложными. К простым примитивам относятся следующие объекты:
1. точка;
2. отрезок;
3. окружность;
4. многоугольник;
5. дуга;
6. вспомогательная прямая;
7. эллипс;
8. сплайн.
Отрезок является одним из наиболее простых и часто встречающихся примитивов . Команда находится на вкладке «черчение» в блоке «геометрия» (рисунок 1.1). Отрезок имеет следующие варианты выполнения:
отрезок;
параллельный отрезок;
перпендикулярный отрезок;
касательный отрезок через внешнюю точку;
касательный отрезок через точку на кривой;
отрезок, касательный к двум кривым.

Рисунок 1.1 – Команда «отрезок»
В общем случае отрезок строится по начальной и конечной точке, либо по начальной точке, длине и углу наклона (рисунок 1.2). Имеется возможность выбрать стиль оформления линии (по умолчанию «основная»).
Рисунок 1.2 - построение отрезка
Инструмент «окружность» находится на панели «черчение» в блоке «геометрия» (рисунок 1.3). Инструмент имеет следующие варианты:
окружность;
окружность по трем точкам;
окружность с центром на объекте;
окружность, касательная к кривой;
окружность, касательная к двум кривым;
окружность, касательная трем кривым;
окружность по двум точкам.
Для построения окружности необходимо указать точку её центра, выбрать параметр (диаметр или радиус), прописать значение параметра и установить стиль линий.
Рисунок 1.3 – Команда «окружность»
Команда вспомогательная прямая применяется для выполнения предварительных построений (рисунок 1.4).

Рисунок 1.4 – Команда «вспомогательная прямая»
Существует несколько видов вспомогательных прямых. Рассмотрим их подробнее.
Прямая по двум точкам. Строится по точкам, лежащим на ней, и углу наклона.
Горизонтальная прямая имеет угол наклона 0° и строится по одной точке.
Параллельная прямая. Для её построения необходимо указать объект, относительно которого нужно построить прямую, и расстояние на котором прямая будет от него находиться. В качестве базовых объектов при построении вспомогательных прямых могут выступать отрезки, кривые, окружности и другие вспомогательные прямые.
Вертикальная прямая имеет угол наклона 90°.
Перпендикулярная прямая строится под углом 90° к указанному объекту, через конкретную точку.
Касательная прямая касается одного или двух объектов и проходит через определенную точку.
Для удаления всех вспомогательных объектов используется команда из меню «черчение» - «удалить вспомогательные кривые и точки» (рисунок 1.5).

Рисунок 1.5 – Удаление вспомогательных прямых
При работе с двумерными объектами также применяется команда «прямоугольник», с помощью которой можно построить многоугольники с различными параметрами.
Прямоугольник
Прямоугольник по центу и вершине
Прямоугольник по центру и двум точкам
Многоугольник
Для построения прямоугольника необходимо указать его высоту, ширину, угол наклона и отметить базовые точки. Для многоугольника параметры несколько отличаются. Указывается количество вершин, способ построения (по вписанной или описанной окружности), параметр выбранной окружности и угол поворота фигуры (рисунок 1.6).
Рисунок 1.6 – команда «прямоугольник»
Построение объемных тел в КОМПАС-3D осуществляется с помощью перемещения в пространстве плоского контура. Этот контур называется эскизом, а способ перемещения операцией.
Эскиз можно разместить на одной из стандартных плоскостей, на одной из плоских граней модели или на вспомогательной плоскости.
Основными операциями являются:
Операция выдавливания – выдавливание эскиза в направлении, перпендикулярном плоскости (рисунок 1.7). В параметрах данной операции указывается расстояние выдавливания, угол наклона фигуры и результат выполнения операции. Имеется возможность выполнить построение в обе стороны от плоскости эскиза.

Рисунок 1.7 – операция выдавливания
Операция вращения – выполняется вращение контура в направлении нормали к этому контуру (рисунок 1.8).

Рисунок 1.8 – создание тела вращения
В твердотельном моделировании, как и при работе с двумерными примитивами, используются операции для получения копий объектов с нужными параметрами. Группа этих команд находится на панели «твердотельное моделирование» в блоке «массив, копирование» (рисунок 1.9).

Рисунок 1.9 – блок команд «массив, копирование»
Чаще всего применяются следующие операции из этой группы:
Массив по концентрической сетке – для построения копий вдоль линии окружности;
Массив вдоль кривой – копирование вдоль произвольной кривой;
Зеркальный массив (рисунок 1.10) – получение симметричной копии исходного объекта или объектов.
Для построения любого массива необходимо:
Выбрать исходный объект (объекты);
Указать направляющий объект (кривая, плоскость);
Выбрать параметры операции;
Нажать кнопку «создать объект».

Рисунок 1.10 – зеркальный массив
Ход выполнения работы
Перечень и краткая характеристика деталей сборочного узла.
Маховик 1 является армированной деталью. В пластмассовое тело маховика впрессована скоба из ковкого чугуна с квадратным отверстием. Скоба не имеет номера позиции. Она – часть (арматура) армированной детали, являющейся неразборной сборочной единицей.
Корпус 2 выполнен из латуни. Нижняя цапка имеет коническую резьбу К 3/8 `` для присоединения к системе питания. Левая цапка имеет резьбу М24х1,5 для накидной гайки 8.
Крышка 4 выполнена из стали. На крышке имеется кольцевой выступ треугольного сечения, который при установке крышки вдавливает мембрану 9 в проточку на корпусе (выносной элемент). Угол при вершине выступа равен 90°, а угол при вершине проточки равен 60°. Это обеспечивает плотный зажим мембраны.
Шпиндель 5 выполнен из стали. Резьба на шпинделе (для ввертывания его в крышку) М14.
Подпятник 6 выполнен из стали, соединен с головкой шпинделя подвижно с гарантированным зазором.
Гайка накидная 7 (резьба М52) выполнена из стали, прижимает крышку 4 к корпусу 2, обеспечивает герметичность их соединения.
Гайка накидная 8 (резьба М24) выполнена из стали, служит для зажима отбортованной трубы трубопровода (на чертеже не показана), ведущей к установке.
Мембрана 9 выполнена из алюминия, обеспечивает изоляцию внутренней полости от внешней среды. Для увеличения упругости мембрана 9 имеет полукруглый кольцевой изгиб (отмечен на чертеже буквой F).
Пружина 10 выполнена из стальной пружинной проволоки с антикоррозионным покрытием, обеспечивает подъем штока 3 при открытии вентиля.
Гайка М8 ГОСТ 5915-70 поз11 выполнена из стали, служит для крепления маховика на шпинделе 5.
Шайба 8 ГОСТ 11371-78 поз 12 выполнена из стали.
Вентиль применяется для перекрытия трубопроводов холодильных установок, работающих на фреоне с температурой до 120°С. Рабочая среда подается снизу, под шток 3 и через отверстие в левой цапке по трубопроводу направляется к установке. Перекрытие трубопровода осуществляется вращением шпинделя 5, который через подпятник 6 нажимает на мембрану 9 и через нее на шток 3, перекрывающий проход рабочей среды.

Рисунок 1.11 Сборочный чертеж «Вентиль запорный, угловой»
| № пункта | Описание действия | Графическое пояснение |
| 1 | Первым делом нужно проанализировать задание, и понять из каких деталей состоит сборка, а так же приблизительно определится с последовательностью выполнения элементов деталей. Начнем моделирование с детали «Корпус» |
| 2 | Создадим документ «Деталь», одним из способов создания документов в КОМПАС-3D. | 
|
| 3 | Зададим имя и свойства детали. Нажмём ПКМ на заголовок Детали в окне Дерево модели | 
|
| 4 | Заполним в Панели свойств Наименование детали Корпус и Обозначение детали НМК ХХХХ.2019, где ХХХХ – номер вашего студенческого билета. Остальные параметры изменяются по желанию. | 
|
| 5 | Сохраним деталь, прежде чем приступить к работе. При этом имя файла автоматически содержит наименование и обозначение детали. В открывшемся окне Информация о документе введите информацию о себе и организации. | 
|
| 6 | Перед началом построения необходимо подготовить чертеж. Создаем новый документ. | 
|
| 7 | Вставляем в него чертеж через команду вставка | 
|
| 8 | Выполняем проверку масштаба чертежа с помощью измерения нанесенного на чертеж размера. Используем команду линейный размер | 
|
|
| Измерение производится следующим образом |
| 9 | Указывается начальная точка объекта путем нажатия левой кнопки мыши на нее | 
|
| 10 | Обозначаем таким же образом конечную точку объекта | 
|
| 11 | Закрепляем размер щелчком левой кнопкой мыши, отведя размерную линию на некоторое расстояние от объекта, и выбрав в параметрах тип размера «горизонтальный». | 
|
| 12 | Узнаем масштаб чертежа, путем деления номинального размера на полученный в ходе измерения. Устанавливаем полученный масштаб для картинки. Щелкаем на нее левой кнопкой мыши и в окне параметры прописываем масштаб | 
|
|
| Все размеры для построения будем получать с момощью измерений полученного рисунка. |
| 13 | Приступаем к созданию первой детали. Для этого первым делом установим ориентацию детали изометрия | 
|
| 14 | Выбираем плоскость ХУ и строим в ней эскиз основания, нажав команду Эскиз для входа в режим построения эскиза | 
|
| 15 | Сначала необходимо указать ось симметрии корпуса. Указываем начальную точку линии щелчком левой кнопкой мыши в координатном нуле. Под углом 90 градусов отводим указатель мыши на произвольное расстояние и указываем вторую точку осевой | 
|
| 16 | Строим контур корпуса произвольно. Для этого используем команду автолиния. | 
|
| 17 | На произвольном расстоянии от осевой линии изображаем контур корпуса | 
|
| 18 | Проставляем следующие размеры элементов | 




|
| 19 | После этого выбираем на панели команду «элемент вращения» (нажать и не отпускать левую кнопку мыши на команде «элемент выдавливания» и в выпавшем меню выбрать «элемент вращения») | 
|
| 20 | Не меняем стандартные параметры | 
|
| 21 | Нажимаем кнопку «создать объект» | 
|
| 22 | Полученный результат | 
|
| 23 | Переходим к построению следующего элемента. | 
|
| 24 | Устанавливаем следующие размеры элементов | 

|
| 25 | Применяем операцию вращения | 
|
| 26 | Строим дополнительную плоскость с помощью команды смещенная плоскость | 
|
| 27 | Базовым объектом при построении указываем плоскость XY/ расстояние 26 мм | 
|
| 28 | В полученной плоскости строим квадрат со следующими параметрами | 
|
| 29 | Выполняем операцию выдавливания со следующими параметрами. (выдавливание до объекта – грань вращения) | 
|
| 30 | Копируем выполненную операцию с помощью команды массив по концентрической сетке | 
|
| 31 | Применяем следующие параметры | 
|
| 32 | Выполняем построение отверстия | 
|
| 33 | Вырезаем его с помощью команды «вырезать выдавливание» со следующими параметрами | 
|
| 34 | Выбираем следующую грань | 
|
| 35 | Выполняем операцию вырезания на расстояние 20 мм | 
|
| 36 | Скругляем элементы детали с помощью операции скругление | 
|
| 37 | Применяем следующие параметры | 
|
| 38 | Выполняем обозначение резьбы М24х1.5. используется команда «условное обозначение резьбы» | 
|
| 39 | Указываем цилиндрическую поверхность | 
|
| 40 | В параметрах выбираем «метрическая резьба с мелким шагом» | 
|
| 41 | Отмечаем шаг 1,5 | 
|
| 42 | Итоговые параметры | 
|
| 43 | Обозначаем резьбы М52 и К3/8 | 
|
| 44 | С помощью библиотеки стандартных изделий добавляем проточку. | 
|
| 45 | Выбираем проточку для наружной метрической резьбы | 
|
| 46 | Указываем данное ребро | 
|
| 47 | Задаем следующие параметры | 
|
| 48 | Полученный результат | 
|
| 49 | Общий вид готового Корпуса | 
|
|
| Добавление объекта спецификации |
| 50 | Используем команду «добавить объект спецификации» | 
|
| 51 | Тип объекта «детали» | 
|
| 52 | Вносим следующую информацию | 
|
|
| Аналогичным образом добавляются объекты спецификации для всех последующих моделей |
Задание для самостоятельной работы: закрепить полученные навыки, построив 3D модели деталей: крышка, подпятник, шпиндель, маховик.
| 
Рисунок 1.12 – Внешний вид детали подпятник |
| 
Рисунок 1.13 – Внешний вид детали маховик |
| 
Рисунок 1.14 – Внешний вид детали крышка |
| 
Рисунок 1.15 – Внешний вид детали шпиндель |
Вопросы для самоконтроля:
Перечислите основные двумерные примитивы
Назовите варианты команды вспомогательная прямая
Типы документов КОМПАС-3D
С помощью какой операции возможно получить тело вращения
Для чего предназначена команда смещенная плоскость?